カーテンウォールツールを使って作成した手摺りの一覧表機能を使って数量を拾ってみましょう。
カーテンウォールツールで作成した手摺りを用意します。
今回のサンプルは支柱のピッチを1mとし、手摺り高さを天端高さで1mの手摺りとします。
まずは各部材にIDを与えます。
部材にIDを与える為にカーテンウォールの編集画面を表示させます。
3Dビューの場合はオブジェクトを選択して画面上に表示される「編集」をクリックします。
平面ビューでは「3Dで編集」をクリックします。
編集画面に切り替わりますので部材を選択してIDを変更していきます。
境界フレームで手摺りの下端を非常時にしています。非表示にしている部材を一括で選択します。
画面にある様に選択方法を選ぶことができます。
画面の方法は選択した部材と同列にある部材を一括で選択できる方法を選択しています。
部材を選択したら「Ctrl」+「T」で「選択したフレームの設定」画面を開きます。
そして一覧表に表示した際にどの部材かを分かりやすくする為に非表示の部材のIDには「非表示」と入れます。
続いて、支柱部分の部材を一括で選択します。
画面方法は選択している部材と平行に配列されている部材を一括で選択できる方法を選択しています。
同様に設定画面を開きIDを与えます。支柱部分にはIDを「支柱」と入れます。
次に手摺り部分を選択します。設定画面を開き、IDを「手摺り」と入れます。
IDの設定が完了したら一覧表の設定を行います。
「ナビゲータ-プロジェクト一覧」の「一覧表」を右クリックし「新規一覧表...」を選択し新規一覧表を作成します。
「項目」は「組み立て要素」とし、名前をつけて「OK」を選択します。
「基準」から一覧表を作成したい要素を追加していきます。
「要素タイプ」、「等しい」「カーテンウォール」「又は」を選択します。
「要素タイプ」、「等しい」「追加...」を選択します。
すると見えていなかったカーテンウォールの部材が選択できるようになります。
そして「フレーム」を選択します。
「使用可能なパラメータ」から一覧表に必要なパラメータを「一覧表フィールド」に追加していきます。
追加した項目は一般から「ID」、カーテンウォールから「長さ」、フレームから「フレーム長さ」をフィールドに追加しました。
一覧表の設定で「ID」の設定を「Σ1」としたのは項目の個数を出す為です。
また項目の小計を表示させたい場合には「フラグマーク」を設定します。
そうすることで各部材の個数の小計を出す事ができます。
以下の表が今回の設定で作った表となります。
不要な部材も一覧表として表示されていますので必要に応じてエクセル等に変換し編集を行って下さい。
by85







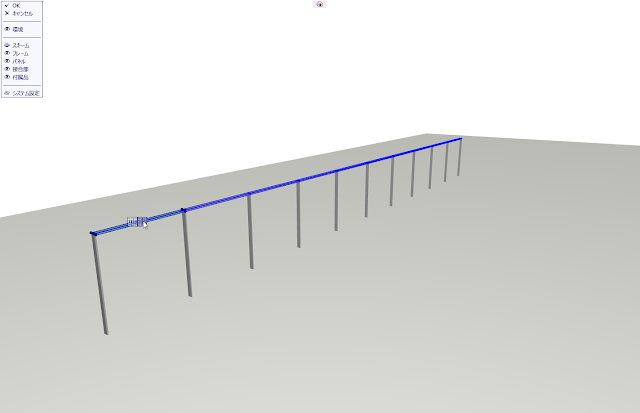







0 件のコメント:
コメントを投稿