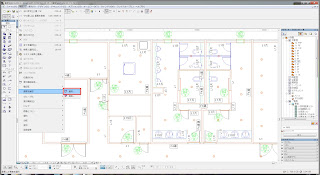近年は、衛生面において抗菌対策に非常に留意するように
なってきました。
特に食品を扱う厨房は、食中毒を発生させないよう、日常の
清掃にも非常に気を使いますよね。
ここで、ちょっと地味な話題ですが、排水ピットが常にきれいな
状態で有るような形状をかいつまんでみました。
1つ目は、厨房機器から出る排水を側溝までつなぐ配管
ですが、写真のように排水側溝に対して45°になるよう
設置をすることです。
こうすることで、
多量の水が配管に流れたときに、側溝の側面に当たり
跳ね返りの排水が跳ね上がること無く、スムーズに側溝へ
流すことが出来、側溝周囲が不潔な水で汚染されることを
防ぎます。
2つ目は側溝の入隅をR形状にすることです。
これは、保健所からの指導を受けることも有ります。
側溝の入隅を直角に仕上げると、
・厨房などでは排水とともに流れた残飯がたまりやすくなる。
・清掃時にデッキブラシ等が隅まで届かず、不衛生な状態
になる。
ということが起きます。
入隅をR形状にすると残飯もたまりにくく、清掃時も隅まで
きれいになります。
ちょっとしたことですが、ひと工夫を忘れずに!!
T.F
2012年7月31日火曜日
2012年7月30日月曜日
ArchiCAD 「未使用の削除」でスッキリ!
ArchiCADでどんどんモデルを作っていくと、
「レイヤー」や「複合構造」などがどうしても沢山になってしまいますよね。
そこで、「簡単!お掃除機能」のご紹介。
①属性マネージャを開きます。
②「レイヤー」タブを選択し、「未使用の削除」をクリックします。
③同様に「複合構造」や「断面形状」も行うことができます。
これで、現時点で使用していない「レイヤー」や「複合構造」などを削除できました。
もちろん、必要なものまで削除しないように十分に注意しましょう!
H.Yamada
ラベル:
ArchiCAD
2012年7月27日金曜日
外部サッシのコスト低減
外壁サッシのコスト低減の事例を紹介します。
外部サッシが上部ガラリ付連窓となっていましたが、
①取り付け場所が建物正面ではなく、裏側(北側)であった。
②2階のフロアーのみについているサッシ形状であった。
③ガラリに接続されるダクトが、ガラリ数量の半分以下であった。
という理由から意匠変更を申し入れ、採用されたものです。
コスト比較をすると、
変更前:上部ガラリ付連窓
W=78,800
H= 2,495
ジョイント部:アルミパネル(焼付塗装)
コスト:16,866,000円 (参考値)
変更後:上部ガラリ付引違窓+引違窓
W=1,610x30本
H=2,495
コスト:6,952,900円 (参考値)
結果として、9,913,100円(参考値)を削減することが出来ました。
コストは、サッシのみのものですが、連窓のサッシを単体に
変えることで、さらに外壁の耐風梁・間柱をなくすことが出来、
下地鉄骨としてのコストも削減することができます。
T.F
外部サッシが上部ガラリ付連窓となっていましたが、
①取り付け場所が建物正面ではなく、裏側(北側)であった。
②2階のフロアーのみについているサッシ形状であった。
③ガラリに接続されるダクトが、ガラリ数量の半分以下であった。
という理由から意匠変更を申し入れ、採用されたものです。
コスト比較をすると、
変更前:上部ガラリ付連窓
W=78,800
H= 2,495
ジョイント部:アルミパネル(焼付塗装)
コスト:16,866,000円 (参考値)
変更後:上部ガラリ付引違窓+引違窓
W=1,610x30本
H=2,495
コスト:6,952,900円 (参考値)
結果として、9,913,100円(参考値)を削減することが出来ました。
コストは、サッシのみのものですが、連窓のサッシを単体に
変えることで、さらに外壁の耐風梁・間柱をなくすことが出来、
下地鉄骨としてのコストも削減することができます。
T.F
2012年7月26日木曜日
Archicadでラベルが消える?
ArchiCADで詳細図へ変換すると、あるはずのラベルが
消えている事があります。
消えてしまうラベルは下図のように[検索と選択]にも
ヒットしません。
ヒットしません。
何が原因なのでしょうか?
ラベルの関連した部材(梁、柱など)の配置フロアーが
「現在」になっていないために起こるようです。
下図のチェックボックスで配置フロアーを変更してから
詳細図へ変換するようにしましょう!
詳細図へ変換するようにしましょう!
by.sakamoto
ラベル:
ArchiCAD
2012年7月25日水曜日
改修工事で既設のアンカーは使っても良い?
改修工事のときに、既設の天井などのインサートは再利用しても
良いのでしょうか?
答えはここ↓にありました。
公共建築改修工事標準仕様書
(建築工事編)
とあるので、安易に既設を使わないように注意しなくては
いけませんね。
by としみつ
良いのでしょうか?
答えはここ↓にありました。
公共建築改修工事標準仕様書
(建築工事編)
a)新規天井下地の吊ボルト受け等のインサート及び
あと施工アンカーは、次による
(1)既存の埋め込みインサートの使用は、特記による。
使用する場合は、吊ボルトの引き抜き試験を(3)により行い、
強度確認のうえ、再使用とする。ただし、軽易な場合は、
監督員の承諾を受けて、省略することができる。
あと施工アンカーは、次による
(1)既存の埋め込みインサートの使用は、特記による。
使用する場合は、吊ボルトの引き抜き試験を(3)により行い、
強度確認のうえ、再使用とする。ただし、軽易な場合は、
監督員の承諾を受けて、省略することができる。
(中略)
(3)引き抜き試験は、400N程度の荷重により当該階に
おいて3箇所程度行い、抜けないことを確認する。
ただし、屋外の場合は、特記による。
おいて3箇所程度行い、抜けないことを確認する。
ただし、屋外の場合は、特記による。
とあるので、安易に既設を使わないように注意しなくては
いけませんね。
400N程度の荷重という事はSS400(一般構造用圧延鋼材)の
引張強さが400~510N/mm2なので、吊りボルトが破断しても
インサートが抜けない位の引張耐力を有する事と理解すれば
良いのではないでしょうか。
引張強さが400~510N/mm2なので、吊りボルトが破断しても
インサートが抜けない位の引張耐力を有する事と理解すれば
良いのではないでしょうか。
by としみつ
2012年7月24日火曜日
ArchiCAD ノートPCで画面を広く使う
ArchiCADをノートパソコンで使う時は
画面が狭くないですか?
少しでも画面を広くする小技のご紹介~
ツールボックスが意外にじゃまですね
どうしても使うんですけど・・・
これを小さくしちゃいましょ!
まず『オプション』-『作業環境』-『ツールバー』を選択
『ツールボックス』を選んでカスタムします
今あるツールボックスは消しちゃいましょう
『ウィンドウ』-『ツールバー』-『ツールボックスツール』
これを選ぶと今までよりも細いバーが現れます!
これを好きなところへ置いて・・・
完成で~す!!
M.D
画面が狭くないですか?
少しでも画面を広くする小技のご紹介~
ツールボックスが意外にじゃまですね
どうしても使うんですけど・・・
これを小さくしちゃいましょ!
まず『オプション』-『作業環境』-『ツールバー』を選択
『ツールボックス』を選んでカスタムします
今あるツールボックスは消しちゃいましょう
『ウィンドウ』-『ツールバー』-『ツールボックスツール』
これを選ぶと今までよりも細いバーが現れます!
これを好きなところへ置いて・・・
完成で~す!!
M.D
ラベル:
ArchiCAD
2012年7月23日月曜日
ArchiCAD BIMxで動画を録画してみよう
ArchiCADのBIMxでは動画を録画できるんです!
方法をご紹介しましょう。
1.まず、BIMxを編集モードで起動します。
※編集モードで起動するには、
ArchiCADから直接BIMxに出力するか、
スタートメニューからBIMxを起動し、メニューのファイルからデータを開いた場合に編集モードになります。

4.この状態で操作して動かしたものが動画として保存されます。
5.操作が終わったら、マウス左クリックをします。
緑色の一時停止に戻り、動画が保存されます。
(このマウス左クリックをしないと、行った操作が消えてしまうのでご注意ください。)
6.録画が終わったら[Shift + R]を押し、録画モードを終了。
Escからメニューを表示し、「ギャラリー」を見ると、動画が追加されています。

※この動画のみをファイルとしてエクスポートすることはできません。
あらかじめ、動画を録画しておくことで、プレゼンなどに活用できそうですね!
Takayuki.H
方法をご紹介しましょう。
1.まず、BIMxを編集モードで起動します。
※編集モードで起動するには、
ArchiCADから直接BIMxに出力するか、
スタートメニューからBIMxを起動し、メニューのファイルからデータを開いた場合に編集モードになります。
(ちなみに、出力されたBIMxを直接起動した場合は、閲覧モードになり、モデル参照のみ行えます)
2.モデルが表示されている状態で、[Shift + R]を押し録画モードにすると、緑色で一時停止のマークが表示されます。

3.マウス左クリックで、赤色の録画マークに変わり、動画の録画が始まります。
4.この状態で操作して動かしたものが動画として保存されます。
5.操作が終わったら、マウス左クリックをします。
緑色の一時停止に戻り、動画が保存されます。
(このマウス左クリックをしないと、行った操作が消えてしまうのでご注意ください。)
6.録画が終わったら[Shift + R]を押し、録画モードを終了。
Escからメニューを表示し、「ギャラリー」を見ると、動画が追加されています。

※この動画のみをファイルとしてエクスポートすることはできません。
あらかじめ、動画を録画しておくことで、プレゼンなどに活用できそうですね!
Takayuki.H
ラベル:
ArchiCAD
2012年7月20日金曜日
ArchiCADの3D上を上手に歩こう!
ArchiCADの3D上を上手に歩こう!
ArchiCADの3Dでウォークスルーは使ってますか?
キーボードの矢印キーでウォークスルーが出来るのですが、
上に行ったり下に行ったりして困ってました。
そんな時は、「自由移動モード」の切り替えを使いましょう!!
まずは、ウォークスルーのやり方です。
3D画面にして、「3Dウィンドウ」内の人間マークの「移動」
ボタンをクリックします。
もし「3Dウィンドウ」が無い場合は、【ウィンドウ】-
【ツールバー】-【3D】で表示させてください。
「3D操作情報」の画面が出ます。ここに「自由移動モード」は
「F」キーと書いていますね。
そのまま「3D操作」ボタンを押します。
すると、矢印キーでウォークスルーが出来ますが、
上を向いて歩くと天井を越えてしまったりします。。。
そんな時は、「自由移動モード」の「F」キーを押します。
これは視点の高さはそのままで移動ができるように
なるものです。
これで、上を向いて歩いても心配ありませんね!
ぜひお試しください!!
FH
ラベル:
ArchiCAD
2012年7月19日木曜日
ArchiCAD キーボードショートカットのカスタマイズ
今回は知っていると便利なArchiCADのキーボード
ショートカットのカスタマイズについてです。
CADを使っていると、どうしても自分仕様にカスタマイズ
したくなりますよね?
マイツールバーを作ったり、表示するアイコンや並びを
変えたりして、効率的な操作を追及していきます。
私はコマンドを実行するのにアイコンまでカーソルを
移動するのが面倒なので、よく使うコマンドはキーボードに
割り当てています。
ArchiCADのキーボードへの割り当てはとっても簡単です。
ます、「オプション」→「作業環境」→「キーボードショートカット」
でダイアログを開きます。
例えば、「編集」メニューの中にある「削除」コマンドを
キーボードに割り当てます。
「リスト」の中から「削除」を選択します。
「クリックしてショートカット」をクリックして、点滅状態にしたら、
割り当てるキーを押します(例えば、CTRL+Q)
先に割り当てられている場合は、「使用中」欄にそのキーに
対するコマンドの内容が表示されます。
「削除」は「CTRL+Q」に割り当てたいので、「上書き割り当て」
をクリックします。
「現在の割り当て」に「CTRL+Q」が表示されて、割り当てが
完了しました。
「OK」を押して終了です。
私の場合は、右手でマウスを操作するので、左手のみで
届く範囲で割り当てをしています。
さて、途中で気が付かれた方もいると思いますが、実は
ArchiCADもデフォルトでキーボードショートカットが割り
当てられています。
説明の途中で「使用中」欄にコマンドの内容が表示されて
いたのがそれですね。
ArchiCADのショートカット一覧は、「キーボードショートカット」
ダイアログの下の方の「ショートカットリストを表示」ボタンを
押すと表示されます。
デフォルトのショートカットを覚えて使うのも便利なのですが、
複数のCADを使う時など、キーボードショートカットを統一
しておくととても便利です。
ただ、キーボードショートカットを多用しすぎた私の
パソコンを他の人が使うと、
「アイコンが出てないから使いにくい」と
言われますが(汗)
M.I.
ショートカットのカスタマイズについてです。
CADを使っていると、どうしても自分仕様にカスタマイズ
したくなりますよね?
マイツールバーを作ったり、表示するアイコンや並びを
変えたりして、効率的な操作を追及していきます。
私はコマンドを実行するのにアイコンまでカーソルを
移動するのが面倒なので、よく使うコマンドはキーボードに
割り当てています。
ArchiCADのキーボードへの割り当てはとっても簡単です。
ます、「オプション」→「作業環境」→「キーボードショートカット」
でダイアログを開きます。
例えば、「編集」メニューの中にある「削除」コマンドを
キーボードに割り当てます。
「リスト」の中から「削除」を選択します。
「クリックしてショートカット」をクリックして、点滅状態にしたら、
割り当てるキーを押します(例えば、CTRL+Q)
先に割り当てられている場合は、「使用中」欄にそのキーに
対するコマンドの内容が表示されます。
「削除」は「CTRL+Q」に割り当てたいので、「上書き割り当て」
をクリックします。
「現在の割り当て」に「CTRL+Q」が表示されて、割り当てが
完了しました。
「OK」を押して終了です。
私の場合は、右手でマウスを操作するので、左手のみで
届く範囲で割り当てをしています。
さて、途中で気が付かれた方もいると思いますが、実は
ArchiCADもデフォルトでキーボードショートカットが割り
当てられています。
説明の途中で「使用中」欄にコマンドの内容が表示されて
いたのがそれですね。
ArchiCADのショートカット一覧は、「キーボードショートカット」
ダイアログの下の方の「ショートカットリストを表示」ボタンを
押すと表示されます。
デフォルトのショートカットを覚えて使うのも便利なのですが、
複数のCADを使う時など、キーボードショートカットを統一
しておくととても便利です。
パソコンを他の人が使うと、
「アイコンが出てないから使いにくい」と
言われますが(汗)
M.I.
ラベル:
ArchiCAD
2012年7月18日水曜日
ArchiCAD GoogleEarthから地形を取り込む
Google Earthって山や川など地形データが入ってるって
知ってました?
ArchiCAD用Google Earth Connectionsを使えば、その地形データを
ArchiCADに取り込むことができるんです
では手順をご紹介!
事前にArchiCAD用Google Earth Connectionsをインストールしておく必要があります
なお現時点では32bitにしか対応していません
まずArchiCADを起動して、そこからGoogleEarthを立ち上げましょう
『ファイル』-『GoogleEarthコネクション』-『GoogleErathスナップショットを配置』をクリックします
このようにGoogleEarthが起動しました
地形を表示するには『ツール』-『オプション』-『3Dビュー』の中の
地形を表示にチェックを入れておきます
注意ですが、起伏の強調度を大きくすると見やすくなりますが
実際の高低差は『1』の設定です
では、この山を取り込んでみましょう
取り込みたい画面で『Alt+R』を押してください
これでスナップショットが撮れました
ArchiCADに戻って、再度『ファイル』-『GoogleEarthコネクション』-『GoogleErathスナップショットを配置』をクリックします
取り込みできました
画像はモノクロになるんですね
3Dで確認しましょう!
ちゃんと地形が取り込めましたネ
M.D
知ってました?
ArchiCAD用Google Earth Connectionsを使えば、その地形データを
ArchiCADに取り込むことができるんです
では手順をご紹介!
事前にArchiCAD用Google Earth Connectionsをインストールしておく必要があります
なお現時点では32bitにしか対応していません
まずArchiCADを起動して、そこからGoogleEarthを立ち上げましょう
『ファイル』-『GoogleEarthコネクション』-『GoogleErathスナップショットを配置』をクリックします
このようにGoogleEarthが起動しました
地形を表示するには『ツール』-『オプション』-『3Dビュー』の中の
地形を表示にチェックを入れておきます
注意ですが、起伏の強調度を大きくすると見やすくなりますが
実際の高低差は『1』の設定です
では、この山を取り込んでみましょう
取り込みたい画面で『Alt+R』を押してください
これでスナップショットが撮れました
ArchiCADに戻って、再度『ファイル』-『GoogleEarthコネクション』-『GoogleErathスナップショットを配置』をクリックします
取り込みできました
画像はモノクロになるんですね
3Dで確認しましょう!
ちゃんと地形が取り込めましたネ
M.D
ラベル:
ArchiCAD
2012年7月17日火曜日
ArchiCAD オブジェクトを空間で回転させて、別のオブジェクトへ変身!
ArchiCADでオブジェクト(あるいはモデルの一部)を回転させなければならない状況は頻繁にあります。
そんな時は下記の方法を試してみてください。
他の方法では作成できない形状も回転させることで
作成できます!
例えば、作成した壁を90°回転させて、湾曲屋根を作成
できます。
1.まずは湾曲した壁を作成します。

2.3Dビューでオブジェクトの上部を表示する。
モデルを上部から見たように表示する平行投影の3Dビューを
用意する必要があります。
[表示]→[3D表示設定]→[3D投影の設定]→[平行投影の
設定]で[側面図]を選択します。
3.[平行投影の設定]で、壁が下記のように3D表示されるように設定を行います。
4.モデルを新規のGDLオブジェクトとして保存する。
3Dウィンドウのまま、[ファイル]メニューの[ライブラリとオブ
ジェクト]→[3Dモデルに名前を付けて保存]コマンドを用いて、
モデルを新規のGDLオブジェクトとして保存します。
5.オブジェクトツールを選択して、オブジェクト設定で新しい
オブジェクトを選択します。
高度を設定して平面図に配置します。
湾曲屋根のオブジェクトとして配置できました!
そんな時は下記の方法を試してみてください。
他の方法では作成できない形状も回転させることで
作成できます!
例えば、作成した壁を90°回転させて、湾曲屋根を作成
できます。
1.まずは湾曲した壁を作成します。

2.3Dビューでオブジェクトの上部を表示する。
モデルを上部から見たように表示する平行投影の3Dビューを
用意する必要があります。
[表示]→[3D表示設定]→[3D投影の設定]→[平行投影の
設定]で[側面図]を選択します。
3.[平行投影の設定]で、壁が下記のように3D表示されるように設定を行います。
4.モデルを新規のGDLオブジェクトとして保存する。
3Dウィンドウのまま、[ファイル]メニューの[ライブラリとオブ
ジェクト]→[3Dモデルに名前を付けて保存]コマンドを用いて、
モデルを新規のGDLオブジェクトとして保存します。
5.オブジェクトツールを選択して、オブジェクト設定で新しい
オブジェクトを選択します。
高度を設定して平面図に配置します。
湾曲屋根のオブジェクトとして配置できました!
サイズを調整したり、ストレッチも可能です!
ご活用ください!
Takayuki.H
ラベル:
ArchiCAD
2012年7月13日金曜日
ArchiCAD 重複を確認
ArchiCADで他の階から同じプランの部屋をコピーしたり、
複数人で作図したものを統合した時に間仕切壁等が重複
している時があります。
見た目には問題ないのですが、数量を出すときに困って
しまいますよね。
そんな時はVIPツールの[重複を確認]が便利です。
[編集][重複を確認][選択]をクリックします。
19個のオブジェクトが重複していました。
[選択]をクリックします。
[Delete]で削除します。
手間も掛からないし、数量を出す前に確認しておくと良いですね!
by.sakamoto
ラベル:
ArchiCAD
登録:
投稿 (Atom)