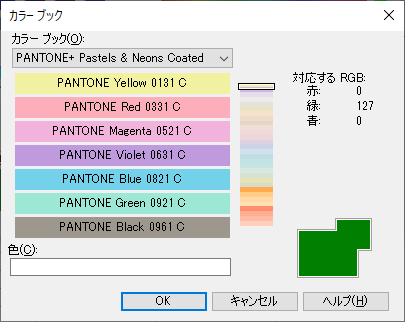2023年6月30日金曜日
Revit2024改善点 3Dファミリ内での塗潰し領域
2023年6月29日木曜日
Revit2024の新機能 改訂雲マークを集計
2023年6月28日水曜日
ACB Editorでカラーブックファイルを作成
2023年6月27日火曜日
Revit2024の新機能 カラーブックの活用
2023年6月26日月曜日
Revit 構造フレームの配置基準線
2023年6月23日金曜日
Bluebeam_凡例の並び順
Bluebeamで凡例を作成している時の並び順が気になったので調べてみました。
 |
| 凡例 |
試してみたところ、『記号』⇒『数字』⇒『アルファベット(小⇒大)』⇒『カタカナとひらがな(同じ読みの場合はカタカナ⇒ひらがな)』⇒『漢字』の様な順番になるようです。
 |
| (ファイルの並び順もだいたい同じかと思います。) |
今回『その他』という項目を最後に持ってきたかったのですができなかったため、
『その他』だけ別で凡例を作成して並べました。
また途中でズレてしまわないようにスナップショットで画像として貼り付けてもいいかもしれません。(画像なので変更した時は反映されません)
今回は並び順で気になったので紹介させていただきました。
J.N
2023年6月22日木曜日
Revit 構造フレームタグ配置の注意
床伏図の梁符号の表現は各社で違いがあると思います。
Revitで構造フレームタグを使用して床伏図を作成する場合も
勾配梁は特に注意が必要になります。
構造フレームのレベルを始端/終端レベルオフセット値で入力するのか
zオフセット値で入力されているのかによってタグの作成方法も変わります。
また構造フレームタグを配置する場合、
「タグすべて」もしくは「梁注釈」で一括配置されるのが早いと思いますが、
レベルを表現する場合、勾配梁がある床伏図では、一括配置後に
タグの変更作業が必要です。
特にモデル入力者と図面作図者が別々の場合図面作図者は
集計表などを使って勾配梁があるか確認が必須です。
勾配梁があるかどうかは集計表でレベルオフセット値から確認します。
もし勾配梁があれば勾配判別0でフィルタをかければ一括選択ができるので
モデルの表示ハイライト後一時非表示にすれば勾配梁とそのタグのみの
表現にできるのでタグの変更も簡単に行えます。
Y.N
2023年6月21日水曜日
Revit Dynamoを活用する時に その2
昨日に引き続きDynaoの処理の分類についてまとめてみましたので
いくつか紹介いたします。
【Excel】(ExportExcel,ImportExcel)
他には
【DWG】(CurvesFromCADLayers,FromLayers)
【色付け】(要素に反映…Element.OverrideInView
色の設定を作成…OverrideGraphicSettings.ByProperties)
【リスト】(個数…List.Count)
2023年6月20日火曜日
Revit Dynamoを活用する時に その1
シェルパブログではこれまでに「Dynamoを使って…」という
記事をいくつかご紹介してきました。
今回はDynaoの処理の分類についてまとめてみましたので
いくつか紹介いたします。
【取得】(All Elements of Category,All Elements of Category in View)
他には
【パラメータ取得】(GetParameterValueByName)
【パラメータ変更】(SetParameterByName)
【移動】(Element.MoveByVector )
※警告が出た時は、要素の変更にはtransactionで挟んでください。
2023年6月19日月曜日
Revit 作成したシートの編集
いくつかのシートを作成後、図枠の変更やパラメータの変更など
必要になるケースがあります。
プロジェクトによってはかなりの枚数を作成している場合もあるかと…
そんな時に1枚ずつシート情報を更新していくのはかなりの手間ですが、
プロジェクトブラウザで変更したいシートを複数選択しておくと
情報の更新も一括で可能です。
プロジェクトブラウザから変更したいシートを複数選択します。
その後はパラメータの情報を更新するだけで選択したすべての
シートで更新されています。
こういった操作も地味に時間が掛かってしまうので
なるべく少ない操作で作業完了したいものですね。
N.Y
2023年6月16日金曜日
Navisworks アニメーションでEXP/Jの動きを作成 その4 4/4
今回は“” Navisworks アニメーションの作成編 その4.縦回転編””です。
その1. 作成準備編
その2. 移動編
その3. 横回転編
⇒ その4. 縦回転編
↓ アニメーション作成で使用する主なコマンドです。
では、縦回転の設定です。
①.EXP/Jカバーのみ縦回転するので手摺時同様単独で作成する
②.移動編と同様に“”アニメーションセット “”を追加し
“”キーフレームをキャプチャ“”をクリックし初期位置の設定完了
③.時間を設定(0:07:00)入力後にEnter ④.“”アニメーションセットを移動“”を選択し
⑤.移動距離を入力後(-516,0,0)Enter
⑥.“”キーフレームをキャプチャ“”をクリックし回転の設定へ
⑦. “”アニメーションセットを回転“”を選択し⑧.ギズモ(基点位置)を入力後Enter
⑨. “”キーフレームをキャプチャ“”をクリック
⑩.回転角度を入力し⑪.“”キーフレームをキャプチャ“”をクリックし一つの時間帯設定完了
③~⑪を繰り返し各時間帯での位置設定を行う
※③の作業設定後回転角度が入力されている状態なので一度数値を「 0 」に設定し
“”キーフレームをキャプチャ“”をクリックし④へ
縦回転の設定方法”” 完了 ””です。
⇒ その4. 縦回転編
↓ アニメーション作成で使用する主なコマンドです。
では、縦回転の設定です。
①.EXP/Jカバーのみ縦回転するので手摺時同様単独で作成する
②.移動編と同様に“”アニメーションセット “”を追加し
“”キーフレームをキャプチャ“”をクリックし初期位置の設定完了
③.時間を設定(0:07:00)入力後にEnter ④.“”アニメーションセットを移動“”を選択し
⑤.移動距離を入力後(-516,0,0)Enter
⑥.“”キーフレームをキャプチャ“”をクリックし回転の設定へ
⑦. “”アニメーションセットを回転“”を選択し⑧.ギズモ(基点位置)を入力後Enter
⑨. “”キーフレームをキャプチャ“”をクリック
⑩.回転角度を入力し⑪.“”キーフレームをキャプチャ“”をクリックし一つの時間帯設定完了
③~⑪を繰り返し各時間帯での位置設定を行う
※③の作業設定後回転角度が入力されている状態なので一度数値を「 0 」に設定し
“”キーフレームをキャプチャ“”をクリックし④へ
縦回転の設定方法”” 完了 ””です。
以上で””Navisworks アニメーションの作成編””完了です。
T.A
2023年6月15日木曜日
Navisworks アニメーションでEXP/Jの動きを作成 その3 3/4
今回は“” Navisworks アニメーションの作成編 その3.横回転編””です。
その1. 作成準備編
その2. 移動編
⇒ その3. 横回転編
その4. 縦回転編
↓ アニメーション作成で使用する主なコマンドです。
では、横回転の設定です。
①.手摺はそれぞれ回転軸が違うのでそれぞれA-1/2・B-1/2の
“”アニメーションセット“”をそれぞれ作成します。
②.移動編と同様に“”アニメーションセット “”を追加し
“”キーフレームをキャプチャ“”をクリックし初期位置の設定完了
※回転がある場合、角度設定を最後にしないと
モデル位置、基点が狂うので設定する順番が重要です。
時間→モデル位置→ギズモ(基点)位置→回転の順で設定します。
③.時間を設定(0:03:00)入力後にEnter
④.“”アニメーションセットを移動“”を選択し
⑤.移動距離を数値入力後(-300,519.6,0)Enter
⑥.“”キーフレームをキャプチャ“”をクリックし回転の設定へ
⑦. “”アニメーションセットを回転“”を選択し
⑧.ギズモ(基点位置)を入力後Enter
⑨. “”キーフレームをキャプチャ“”をクリック
⑩.回転角度を入力し
⑪.“”キーフレームをキャプチャ“”をクリックし一つの時間帯設定完了
③~⑪を繰り返し各時間帯での位置設定を行う
※③の作業設定後回転角度が入力されている状態なので一度数値を「 0 」に設定し
“”キーフレームをキャプチャ“”をクリックし④へ
横回転の設定方法”” 完了 ””です。
次回はその4. 縦回転編です。
T.A
その4. 縦回転編
↓ アニメーション作成で使用する主なコマンドです。
では、横回転の設定です。
①.手摺はそれぞれ回転軸が違うのでそれぞれA-1/2・B-1/2の
“”アニメーションセット“”をそれぞれ作成します。
②.移動編と同様に“”アニメーションセット “”を追加し
“”キーフレームをキャプチャ“”をクリックし初期位置の設定完了
※回転がある場合、角度設定を最後にしないと
モデル位置、基点が狂うので設定する順番が重要です。
時間→モデル位置→ギズモ(基点)位置→回転の順で設定します。
③.時間を設定(0:03:00)入力後にEnter
④.“”アニメーションセットを移動“”を選択し
⑤.移動距離を数値入力後(-300,519.6,0)Enter
⑥.“”キーフレームをキャプチャ“”をクリックし回転の設定へ
⑦. “”アニメーションセットを回転“”を選択し
⑧.ギズモ(基点位置)を入力後Enter
⑨. “”キーフレームをキャプチャ“”をクリック
⑩.回転角度を入力し
⑪.“”キーフレームをキャプチャ“”をクリックし一つの時間帯設定完了
③~⑪を繰り返し各時間帯での位置設定を行う
※③の作業設定後回転角度が入力されている状態なので一度数値を「 0 」に設定し
“”キーフレームをキャプチャ“”をクリックし④へ
横回転の設定方法”” 完了 ””です。
次回はその4. 縦回転編です。
T.A