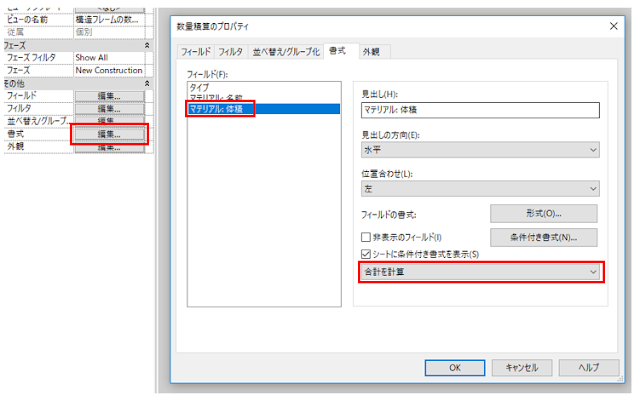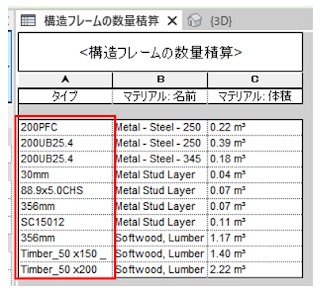前の記事で[詳細コンポーネント]で2Dオブジェクトを配置する方法をご紹介しましたが、今回は[詳細グループ]で配置する方法です。
2D要素のみでグループを作成すると、詳細グループとなり[注釈]タブの[詳細グループ]から配置することができます。
方法は3Dモデルをグループ化するように、グループにしたい2D要素(線分など)や詳細コンポーネントを選択して、[修正]タブの[グループを作成]で作成します。
※3Dの要素が混じっていると、3D要素のみのモデルグループとなるのでちょっと注意が必要です。
ちなみに3D要素でグループを作成すると、[建築]タブや[構造]タブの[モデル]-[モデルグループ]から配置することができます。
2019年11月29日金曜日
2019年11月28日木曜日
Revit_詳細コンポーネントで2Dオブジェクトを配置する
Revitで図面作成する場合、2Dのオブジェクトを配置する方法はいくつかあるかと思いますが、今回は「詳細項目」というファミリを使う方法をご紹介します。
2D CADで作図する場合は、トイレやUBなどの水回りや家具などをブロックにして配置することがほとんどだと思いますが、詳細項目ファミリもそれと似たような使い方ができます。
Revit上で図面化する場合、3Dモデルまでは要らないけれども、2Dの情報として必要といった場合に良いのではないでしょうか?
ファミリをロードしておけば、[注釈]の[コンポーネント]ー[詳細コンポーネント]から配置することができます。
詳細項目ファミリを作成する場合は、プロファイルを作成するときと同じような手順です。
まずファミリの新規作成から、「詳細項目」というファミリテンプレートを選択します。
ファミリ編集画面が開いたら、ブロックとして使いたいDWGデータを読み込みます。
読み込んだDWGデータを選択して、[修正]タブの[展開]-[完全に展開]を選択して線分に分解してしまいます。ここで、不要な線を消したり、線種を変更したりといった編集ができます。
最後に開いている任意の[プロジェクトにロード]すれば、詳細項目のところから選択できるようになります。
通常の3Dファミリと同じようにして配置するすることもできますので、こちらも参考にして下さい。
https://sherpa-net.blogspot.com/2014/05/revit-2d.html
2Dのファミリを作成するときに、どのファミリテンプレートを使うかの違いになりますので、ぜひ使い分けてみて下さい!
TM
2D CADで作図する場合は、トイレやUBなどの水回りや家具などをブロックにして配置することがほとんどだと思いますが、詳細項目ファミリもそれと似たような使い方ができます。
Revit上で図面化する場合、3Dモデルまでは要らないけれども、2Dの情報として必要といった場合に良いのではないでしょうか?
ファミリをロードしておけば、[注釈]の[コンポーネント]ー[詳細コンポーネント]から配置することができます。
詳細項目ファミリを作成する場合は、プロファイルを作成するときと同じような手順です。
まずファミリの新規作成から、「詳細項目」というファミリテンプレートを選択します。
ファミリ編集画面が開いたら、ブロックとして使いたいDWGデータを読み込みます。
読み込んだDWGデータを選択して、[修正]タブの[展開]-[完全に展開]を選択して線分に分解してしまいます。ここで、不要な線を消したり、線種を変更したりといった編集ができます。
最後に開いている任意の[プロジェクトにロード]すれば、詳細項目のところから選択できるようになります。
通常の3Dファミリと同じようにして配置するすることもできますので、こちらも参考にして下さい。
https://sherpa-net.blogspot.com/2014/05/revit-2d.html
2Dのファミリを作成するときに、どのファミリテンプレートを使うかの違いになりますので、ぜひ使い分けてみて下さい!
TM
ラベル:
Revit
2019年11月27日水曜日
Revit_他プロジェクトのシートや一覧表を転送する
シートや一覧表を他プロジェクトから転送したい場合は、[挿入]タブの[ファイル挿入]-[ビュー挿入]から持ってくることができます。
任意のプロジェクトを選ぶと、そのプロジェクトのビューとシートの一覧が出てきます。
(このとき、転送したいプロジェクトは、必ずしも開いておかなくても大丈夫です。)
ここで転送したい一覧表やシートを選択してOKをクリックすると、今のプロジェクトでも使うことができますよ。
一覧表は数量を出したり、パラメータのチェック用などどんどん増えていくので、また一から設定するのは面倒ですよね。
さらに、シートには設計図や施工図一式作成してたりします。また図面の種類ごとに一つ一つシートを作成して、図面枠を入れて、とやっていくのは非効率ですよね。一式だと結構な枚数(シート数)になったりしますし。。。
そんなときに[ビューの挿入]を活用してみてはいかがでしょうか?
ただし、シートの挿入で気を付けなければならないのが、平面ビューなどのモデルビューを貼り付けてあるシートは挿入ができないということです。
なので転送したい場合はそのプロジェクトを複製し、挿入したいシートにあるモデルビューを削除すると、選択項目として現れてきます。転送用の空ファイルを用意しておくのも良いかもしれませんね!
TM
任意のプロジェクトを選ぶと、そのプロジェクトのビューとシートの一覧が出てきます。
(このとき、転送したいプロジェクトは、必ずしも開いておかなくても大丈夫です。)
ここで転送したい一覧表やシートを選択してOKをクリックすると、今のプロジェクトでも使うことができますよ。
さらに、シートには設計図や施工図一式作成してたりします。また図面の種類ごとに一つ一つシートを作成して、図面枠を入れて、とやっていくのは非効率ですよね。一式だと結構な枚数(シート数)になったりしますし。。。
そんなときに[ビューの挿入]を活用してみてはいかがでしょうか?
ただし、シートの挿入で気を付けなければならないのが、平面ビューなどのモデルビューを貼り付けてあるシートは挿入ができないということです。
なので転送したい場合はそのプロジェクトを複製し、挿入したいシートにあるモデルビューを削除すると、選択項目として現れてきます。転送用の空ファイルを用意しておくのも良いかもしれませんね!
TM
ラベル:
Revit
2019年11月26日火曜日
Revit_他プロジェクトの設定を転送する
他プロジェクトで使った設定を使いたい場合、そのプロジェクトを同じウィンドウに立ち上げて、[管理]タブの[プロジェクトを転送する]から行うことができます。
ビューテンプレートやフィルタなど、なかなか設定に手間がかかるものも転送できてとても便利ですよね。
壁タイプなんかも転送できるので、似たような物件の場合はそのまま使えたり、編集して使ったりといったことで作成時間の短縮に繋がります。タイプ数が多い場合などは特に有効ですね。
マテリアルを転送したいときなどにも使えますのでご参考に↓
https://sherpa-net.blogspot.com/2013/03/revit_25.html
一度どんな項目が転送できるか見てみてはいかかでしょうか?
さらに、シートや一覧表を転送したい場合はというと、転送ではなく[挿入]タブの[ファイル挿入]-[ビュー挿入]から持ってくることができます。
次の記事でご紹介しますね!
TM
ビューテンプレートやフィルタなど、なかなか設定に手間がかかるものも転送できてとても便利ですよね。
壁タイプなんかも転送できるので、似たような物件の場合はそのまま使えたり、編集して使ったりといったことで作成時間の短縮に繋がります。タイプ数が多い場合などは特に有効ですね。
マテリアルを転送したいときなどにも使えますのでご参考に↓
https://sherpa-net.blogspot.com/2013/03/revit_25.html
一度どんな項目が転送できるか見てみてはいかかでしょうか?
次の記事でご紹介しますね!
TM
ラベル:
Revit
2019年11月25日月曜日
Revit_ビューを別ウィンドウで開く
今までRevitのビューを別ウィンドウで開きたいときは、タスクバーを右クリックし、新たにRevitを立ち上げていました。
しかし、2019からはタブをドラッグすると別ウィンドウで開けるようになっています!
戻すときもタブのあたりにドラッグすれば元通りです。
別のファイルから要素をコピーしたい時なども、同じウィンドウに開かないとコピーができないため、タブを切り替えながらだとちょっとやりづらかったのですよね。
これならデュアルモニターで確認しながらコピー&ペーストできるので、作業がやりやすくなりましたね!
逆に確認だけしながら作業したいのであれば、最初に書いた別にRevitを立ち上げる方法でも良いかもしれません。
同じウィンドウでタブが増えると、どのプロジェクトを開いているのかわかりづらくなってしまいますので、作業に合わせてウィンドウの開き方を変えてみると良いのではないでしょうか。
ぜひお試しください!
TM
しかし、2019からはタブをドラッグすると別ウィンドウで開けるようになっています!
戻すときもタブのあたりにドラッグすれば元通りです。
別のファイルから要素をコピーしたい時なども、同じウィンドウに開かないとコピーができないため、タブを切り替えながらだとちょっとやりづらかったのですよね。
これならデュアルモニターで確認しながらコピー&ペーストできるので、作業がやりやすくなりましたね!
逆に確認だけしながら作業したいのであれば、最初に書いた別にRevitを立ち上げる方法でも良いかもしれません。
同じウィンドウでタブが増えると、どのプロジェクトを開いているのかわかりづらくなってしまいますので、作業に合わせてウィンドウの開き方を変えてみると良いのではないでしょうか。
ぜひお試しください!
TM
ラベル:
Revit
2019年11月22日金曜日
レゴを使ってモデリングの説明をする
BIMを使ってモデル入力する日々なのですが、
例えば、建築経験の浅い若手社員君に入力手順を一つずつ
順を追って説明していくのに「レゴ」を使うと理解が早く
なるのかな。という一例です。
S造躯体の単純なイメージで話を進めます。
モデル入力する部材は、
①柱、②大梁、③小梁、④スラブ、の4つだけ。
これらを間違えずに置くことが出来れば完成です。
①柱
・サイズは、構造リスト通りのサイズか見る
・位置は、通り芯にあるか見る
・符号の配置バランスを見る
・高さ方向は、足元レベルが間違いないか見る
・イレギュラーな柱は、個別に見る
以上で、柱が決まります!
次に梁を掛けるために「仕口」を付けます。
などと説明をして、
②大梁
・サイズは、構造リスト通りのサイズか見る
・位置は、通り芯にあるか見る
・符号の配置バランスを見る
・外周の梁位置には、気をつける
以上で、大梁が決まります!
X方向の梁を掛けたら、
Y方向の梁を掛けます。と説明しても良いですね。
③小梁
・サイズは、構造リスト通りのサイズか見る
・位置は、構造伏せ図を見ながら確認する
・基準レベル以外の梁に気をつける
以上で、小梁が決まります!
スラブはレゴがないけれど・・・
④スラブ
・厚さは、構造リスト通りの厚さか見る
・外周端部、開口端部の位置を見る
・スラブ段差になる部分を見る
以上で、スラブが決まります!
最後に、なぜ「レゴ」なのか、ですが
「物」に触れながら覚えたことは、
忘れにくい!そうです。
Mk
例えば、建築経験の浅い若手社員君に入力手順を一つずつ
順を追って説明していくのに「レゴ」を使うと理解が早く
なるのかな。という一例です。
S造躯体の単純なイメージで話を進めます。
モデル入力する部材は、
①柱、②大梁、③小梁、④スラブ、の4つだけ。
これらを間違えずに置くことが出来れば完成です。
①柱
・サイズは、構造リスト通りのサイズか見る
・位置は、通り芯にあるか見る
・符号の配置バランスを見る
・高さ方向は、足元レベルが間違いないか見る
・イレギュラーな柱は、個別に見る
以上で、柱が決まります!
次に梁を掛けるために「仕口」を付けます。
などと説明をして、
②大梁
・サイズは、構造リスト通りのサイズか見る
・位置は、通り芯にあるか見る
・符号の配置バランスを見る
・外周の梁位置には、気をつける
以上で、大梁が決まります!
X方向の梁を掛けたら、
Y方向の梁を掛けます。と説明しても良いですね。
③小梁
・サイズは、構造リスト通りのサイズか見る
・位置は、構造伏せ図を見ながら確認する
・基準レベル以外の梁に気をつける
以上で、小梁が決まります!
スラブはレゴがないけれど・・・
④スラブ
・厚さは、構造リスト通りの厚さか見る
・外周端部、開口端部の位置を見る
・スラブ段差になる部分を見る
以上で、スラブが決まります!
最後に、なぜ「レゴ」なのか、ですが
「物」に触れながら覚えたことは、
忘れにくい!そうです。
Mk
ラベル:
BIMその他
2019年11月21日木曜日
Revit 間仕切壁の上部レベルの調整
間仕切壁の上部をスラブ段差や梁底レベルに合わせるときに、
断面図や3Dで調整していたのですが、
壁が多いと、断面を切るのが手間だったり、
3Dでも操作がしにくかったりで、結構大変でした。。
↓↓ 3D画面
そこで!
梁の下端レベルが出るラベルを作り、
天井伏図上で調整したところ、
少し調整しやすくなったので、ご紹介します。
といっても、簡単です。。
まず、構造フレームタグファミリの編集画面で、
タグを選択し、
「ラベルを編集」を選択します。
「fx」を選択し、計算値を入力します。
(zオフセット値はもともとあると思いますが、
「梁せい」は共有パラメータです。)
※プロジェクトなどによって違うと思いますので、
それぞれで設定してみてください♪
作成したファミリをプロジェクトにロード後、
見上図(天井伏図)で、梁の下端が出るタグを配置し、
壁の上部レベルをオフセットを入力して調整します。
y-ito
断面図や3Dで調整していたのですが、
壁が多いと、断面を切るのが手間だったり、
3Dでも操作がしにくかったりで、結構大変でした。。
↓↓ 3D画面
そこで!
梁の下端レベルが出るラベルを作り、
天井伏図上で調整したところ、
少し調整しやすくなったので、ご紹介します。
といっても、簡単です。。
まず、構造フレームタグファミリの編集画面で、
タグを選択し、
「ラベルを編集」を選択します。
「fx」を選択し、計算値を入力します。
(zオフセット値はもともとあると思いますが、
「梁せい」は共有パラメータです。)
※プロジェクトなどによって違うと思いますので、
それぞれで設定してみてください♪
作成したファミリをプロジェクトにロード後、
見上図(天井伏図)で、梁の下端が出るタグを配置し、
壁の上部レベルをオフセットを入力して調整します。
y-ito
ラベル:
Revit
2019年11月20日水曜日
折板屋根の棟を連続にすると
S造の大規模な建物の屋根によく使われている屋根折板ですが、
切妻型屋根形状では水上部から両側の軒先に向かって屋根が二分します。
なので屋根材が二分する棟の部分は、下図のような形が一般的です。
屋根水上の頂部に「棟包み」や「棟押え」と呼ばれる部材を屋根の上に
被せて雨水の侵入を防いでいます。
それでもこの納め方では、まだ漏水に不安を感じるという慎重な人も
いるのですね。
この納め方よりも更に漏水リスクを減らすには?
と考えると、棟で二分するのをやめて、一枚の折版で通してしまえ!
となります。
なるほど、その方法がありましたね。納得です。
そこでメーカーに確認すると、一枚の折版を切妻屋根に施工する場合は、
棟頂部で最大250mRまで対応可能になります。とのことでした。
これで一安心できましたね。
でもここで新たな懸念が・・・
切妻の三角形頂点がRになるということは、頂点の下地鉄骨を下げないと
納まらないのでは?と。
確認のために、屋根勾配 3/100 で頂部が 250mR になるように
作図すると頂点の位置が、112.5mm下がりました。
つまり、下地鉄骨もこれ以上に下げないと納まらないのですね。
現場ではよくありがちな変更ですが、下地検討まで忘れずに!ですね。
MK
切妻型屋根形状では水上部から両側の軒先に向かって屋根が二分します。
なので屋根材が二分する棟の部分は、下図のような形が一般的です。
屋根水上の頂部に「棟包み」や「棟押え」と呼ばれる部材を屋根の上に
被せて雨水の侵入を防いでいます。
それでもこの納め方では、まだ漏水に不安を感じるという慎重な人も
いるのですね。
この納め方よりも更に漏水リスクを減らすには?
と考えると、棟で二分するのをやめて、一枚の折版で通してしまえ!
となります。
なるほど、その方法がありましたね。納得です。
そこでメーカーに確認すると、一枚の折版を切妻屋根に施工する場合は、
棟頂部で最大250mRまで対応可能になります。とのことでした。
これで一安心できましたね。
でもここで新たな懸念が・・・
切妻の三角形頂点がRになるということは、頂点の下地鉄骨を下げないと
納まらないのでは?と。
確認のために、屋根勾配 3/100 で頂部が 250mR になるように
作図すると頂点の位置が、112.5mm下がりました。
つまり、下地鉄骨もこれ以上に下げないと納まらないのですね。
現場ではよくありがちな変更ですが、下地検討まで忘れずに!ですね。
MK
ラベル:
外装
2019年11月19日火曜日
自走式駐車場スロープの鉄骨を見る
普段何気なく使っている自走式立体駐車場のスロープですが
スロープ床の下地鉄骨はどんな形になっているのだろう
と考えると、実はよく分からないよねって思ったので、
近所の商業施設を見てきました。
駐車スペースとスロープの境目部分には、排水溝が設けて
ありました。
なるほど、駐車場床面の水がそのままスロープに流れたら
スリップしそうで嫌ですよね。
排水溝の下の構造はどうなっているのか、下の階に行って
確かめてみました。
溝の両脇には、梁が2本並んで駐車スペース側の床端部と
スロープ側の床端部をそれぞれ支持していました。
では、スロープから下ってカーブする床面の下はどうなって
いるのか?更に詳しく見てみましょう。
上の写真の一番手前の梁と、蛍光灯を挟んだ奥の梁が
排水溝両脇の梁です。この梁は水平ですね。
その奥の梁が右カーブで下りになる床下ですが、カーブ
内側で梁の端部がへの字に折れているのが分かります。
そして一番奥の外壁の梁は、カーブ外周の勾配に合わせて
一定勾配になっていました。
つまりこの間の床下は、捻っていることになります。
今度は、カーブ内側の中心に近い部分の床下がどうなって
いるのか見てみます。
写真右上の蛍光灯が排水溝の下になります。
そこから中央の柱位置がカーブ中心なので床デッキが
かなり急こう配で掛かっていますね。
近寄ると良く分かりますね。
梁のウェブ側面にデッキ受けが付いています。
でもこの梁の反対側は、
駐車スペースの下になるのでフラットなんです。
やはり現物を見てみると、実際にはよく分かってなかった
ということがよく分かり、勉強になりました。
MK
スロープ床の下地鉄骨はどんな形になっているのだろう
と考えると、実はよく分からないよねって思ったので、
近所の商業施設を見てきました。
駐車スペースとスロープの境目部分には、排水溝が設けて
ありました。
なるほど、駐車場床面の水がそのままスロープに流れたら
スリップしそうで嫌ですよね。
排水溝の下の構造はどうなっているのか、下の階に行って
確かめてみました。
溝の両脇には、梁が2本並んで駐車スペース側の床端部と
スロープ側の床端部をそれぞれ支持していました。
では、スロープから下ってカーブする床面の下はどうなって
いるのか?更に詳しく見てみましょう。
上の写真の一番手前の梁と、蛍光灯を挟んだ奥の梁が
排水溝両脇の梁です。この梁は水平ですね。
その奥の梁が右カーブで下りになる床下ですが、カーブ
内側で梁の端部がへの字に折れているのが分かります。
そして一番奥の外壁の梁は、カーブ外周の勾配に合わせて
一定勾配になっていました。
つまりこの間の床下は、捻っていることになります。
今度は、カーブ内側の中心に近い部分の床下がどうなって
いるのか見てみます。
写真右上の蛍光灯が排水溝の下になります。
そこから中央の柱位置がカーブ中心なので床デッキが
かなり急こう配で掛かっていますね。
近寄ると良く分かりますね。
梁のウェブ側面にデッキ受けが付いています。
でもこの梁の反対側は、
駐車スペースの下になるのでフラットなんです。
やはり現物を見てみると、実際にはよく分かってなかった
ということがよく分かり、勉強になりました。
MK
ラベル:
その他
2019年11月18日月曜日
Revit 集計表の使い方について
集計表の使い方について
集計表に慣れてない内は並んだ値を一つ一つ編集することを考えがちですが、並び替えやフィルタを使用することで変更したい値をまとめて変更することが工夫次第で可能になります。
今回は以下の表の「Aluminum」の値をまとめて「Metal Stud Layer」に変更してみたいと思います。
集計表に慣れてない内は並んだ値を一つ一つ編集することを考えがちですが、並び替えやフィルタを使用することで変更したい値をまとめて変更することが工夫次第で可能になります。
今回は以下の表の「Aluminum」の値をまとめて「Metal Stud Layer」に変更してみたいと思います。
以下のように「マテリアル:名前」を設定し、「各インスタンスの内訳」のチェックを外します。
並び替えの設定がない状態で「各インスタンスの内訳」のチェックを外すと全ての情報が集約され何も表示されない状態になります。
並び替えの設定をしてあげることで何を基準に集約した情報を表示するかをコントロールすることが出来ます。
以下は「マテリアル:名前」を基準にして他の情報を集約した表になります。
「Aluminum」から「Metal Stud Layer」に変更します、、、が「マテリアル:名前」の場合は直接、集計表から変更することはできません。
集計表で選択した要素がビューじょうで全て選択されます。
※直前に開いたビューを優先して表示される。
選択状態を維持したまま、マテリアルを変更します。
「Aluminum」が集計表からなくなり、「Metal Stud Layer」に集約されました。
、、、集計表の表示がおかしいところがあるので一つずつ解決していきましょう。
まずは体積の表示がおかしいのでここから修正していきます。
以下のように設定しましょう。
体積が正しく表示されました。
デフォルトでは「合計を計算」になっていないので都度変更してあげないといけないです。(まったくもって面倒くさいですよね、、、)
次はタイプに空欄があるので修正していきます。
察しの良い方はどうすればいいのか分かりますよね??
タイプの空欄がなくなりました。
「マテリアル:名前」を基準にして、他の情報は並び替えずまとめた状態にしていたから空欄になっていたのがこれでわかりましたね。
以上で簡単ですが使い方の一例として紹介させていただきました。
集計表は単純な数量集計だけでなくモデル選択やチェックなどにも活用できる便利機能なので仕組みを理解してしっかり使いこなしていきましょう。
T.K
ラベル:
Revit
2019年11月15日金曜日
Revit スナップを上書き
初心者の時に「もっと早く教えてほしかったな、、」と思った機能の一つです。
下図や複数の要素が入り混じっている際には必要になる機能です。
上図は「壁」コマンドを実行した後に右クリックした状態です。
「スナップを上書き」を実行し、優先したいスナップ対象を選択します。
スナップが有効な状態であれば右クリックして表示されます。
基本的な機能で使うことも多いのでしっかり活用していきましょう。
T.K
ラベル:
Revit
2019年11月14日木曜日
建築基準法施行令一部改正(令和元年6月25日施行)_第百十二条関連
その中の「施行令第百十二条」の一部について、紹介します。
「施行令第百十二条」では、第二、十一~十四項が新設されていますので、改正前の条文と比べて項ズレが生じています。
下図のように確認申請図等に記載する防火設備の記号凡例に条文を記載している場合は留意する必要があります。
詳しい改正内容については国土交通省HPを確認してください。
http://www.mlit.go.jp/report/press/house05_hh_000789.html
Takayuki.H
ラベル:
計画・基準・法令
登録:
投稿 (Atom)