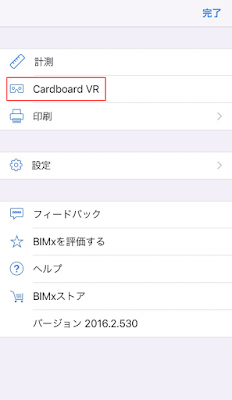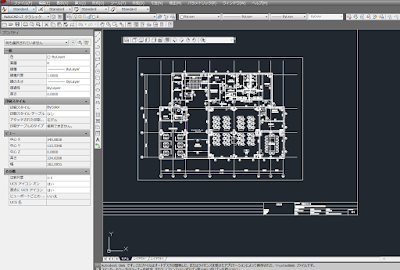モデルで建具を作成していると、ガラスにFIXという「固定文字」が表示さます。
ArchiCAD18、19、20で年々進化をしていますが、表示させる設定をする場所が
変わっていますのでまとめてみました。
●ArchiCAD18では、「ドア(窓)の設定」の「カスタム設定」-「全てのパラメーター」-
「3D開口テキスト」にチェック
●ArchiCAD19では、「ドア(窓)の設定」の「カスタム設定」-「表示と開口」-「開口線表示」-
「固定テキスト3D」にチェック
●ArchiCAD20では、「ドア(窓)の設定」の「カスタム設定」-「詳細レベル、2D/3D/断面図表示」-「3D表示」で、下記の2通りの方法が選択できます。
1、「モデル表示オプションを上書き」にチェックを入れ、その下の「固定テキスト」にもチェック。
これでモデルには文字が表示されない。
2、上記の「モデル表示オプションを上書き」にチェックを入れずに「モデル表示オプション」
に従う。これを選択すると、「モデル表示」-「日本語版ライブラリの詳細レベル」-
「ドアと窓の3Dシンボル表示」の「固定テキストの表示」をON・OFFで表示を設定。
ArchiCAD20では、新たに「モデル表示オプション」での設定が増えました。覚えておくと
便利ですね。
T.F
2016年12月28日水曜日
2016年12月27日火曜日
ArchiCAD_IFCデータを開いた時のカスタム断面形状
他のソフトで作成したデータのIFC形式データをArchiCADで開いた時に断面形状でインポートされている要素が、「カスタム断面形状」となっていることがあります。

断面形状マネージャーを見ても断面形状は、登録されておらず、この状態では管理しづらいモデルと言えます。
それを解消するには、IFCを開くときのトランスレータの設定を変更する必要があります。
「ファイル」→「ファイル特殊」→「IFC2x3」→「IFC変換設定」を開きます。
IFCを開く際のトランスレータを選択し、「インポートオプション」の形状変換「変換オプション」を開き、名称未設定の複雑なIFCプロファイルを「断面形状属性」に変更して、設定を保存して閉じます。
再度、IFCを開くときに上記で設定したトランスレータを選択して開くと、

これで管理しやすいモデルとなります。
Takayuki.H
ラベル:
ArchiCAD
2016年12月26日月曜日
Navisworks データを軽くする方法
NavisworksにDWGを取り込んでモデルと重ねて表示する時にDWGの数が多くなるとデータ容量が大きくなり、ハンドリングも悪くなってしまいます。
そのような時にデータ容量を軽くするため、取り込んだDWGファイルを削除してDWGを取り込む時に出来るnwcファイルを読み込むとデータ容量が軽くなります。
このようにDWGが多いと・・・
データが重くなります。
同じデータでも、容量が軽くなりました。
by shoichi.I
ラベル:
BIMその他
2016年12月22日木曜日
BIMx BIMxをVRゴーグルで再生する
スマートフォン用のBIMxのバージョン2016.3.530から、VRゴーグルで
BIMxを再生することでモデル内を歩き回れるような体験ができるよ
うになりましたね!
早速手順の紹介にいってみましょう。
(iPhoneでの手順です。)
まず
・BIMxHyper-model
・VRゴーグル
・キャリブレーションに使用するQRコード
を用意します。
QRコードは、お手持ちのVRゴーグルに合わせてキャリブレーションを行うために必要ですよ。
シェルパでは「VR SHINECON」というVRゴーグルを所有していますが、インターネットで
「VR SHINECON QRコード」などと検索するとQRコードが入手できますね!
スマートフォンのBIMxアプリでモデルを開き、右上の「・・・」をタップします。
Cardbord VRをタップします。
スマートフォンをビューア(VRゴーグル)に装着するようにいってきますが、その前にお手持ちのVRゴーグルに合わせて、キャリブレーションを行いますよ。
右下の切り替えをタップします。
用意したQRコードを読み込みます。
表示がQRコードを読み込んだVRゴーグルの名前に変わりましたよ。
スマートフォンを横にすると。。。
二眼のビューになりましたね!
画面をタップすると表示される人のマークを、青い丸印で選択してタップすると、歩き出しますよ!
作成した建物の中を歩き回るのも楽しいのですが、デジタルモックアップの確認なんかにも利用できそうですよね!
BIMxを再生することでモデル内を歩き回れるような体験ができるよ
うになりましたね!
早速手順の紹介にいってみましょう。
(iPhoneでの手順です。)
まず
・BIMxHyper-model
・VRゴーグル
・キャリブレーションに使用するQRコード
を用意します。
QRコードは、お手持ちのVRゴーグルに合わせてキャリブレーションを行うために必要ですよ。
シェルパでは「VR SHINECON」というVRゴーグルを所有していますが、インターネットで
「VR SHINECON QRコード」などと検索するとQRコードが入手できますね!
スマートフォンのBIMxアプリでモデルを開き、右上の「・・・」をタップします。
Cardbord VRをタップします。
スマートフォンをビューア(VRゴーグル)に装着するようにいってきますが、その前にお手持ちのVRゴーグルに合わせて、キャリブレーションを行いますよ。
右下の切り替えをタップします。
用意したQRコードを読み込みます。
表示がQRコードを読み込んだVRゴーグルの名前に変わりましたよ。
スマートフォンを横にすると。。。
二眼のビューになりましたね!
画面をタップすると表示される人のマークを、青い丸印で選択してタップすると、歩き出しますよ!
作成した建物の中を歩き回るのも楽しいのですが、デジタルモックアップの確認なんかにも利用できそうですよね!
JM
ラベル:
BIMその他
2016年12月21日水曜日
ArchiCAD _掘削底レベルの色分け
表現の上書きを使った掘削底レベルの色分けとそのコツを紹介します。
法面作成は2015年10月18日の「基礎躯体モデルを利用して掘削法面モデルを作成」
http://sherpa-net.blogspot.jp/2015/10/archicad_28.html
で効率的に作成できる手法を紹介している。それに掘削底のレベルの色分け図を作成する手法とコツを追加
■POINT
掘削面で減算された敷地(メッシュ)で屋根を作成し、平らな面(掘削底)を「表現の上書き」で色分け
※「メッシュから屋根を作成」はVIPツール、「表現の上書き」はAC20新機能
※法面の作成は以前のブログを参照下さい。
①減算されたメッシュを用意
②メッシュを選択し[デザイン]-[デザイン補助]-[メッシュから屋根を作成]で屋根を作成
 |
屋根のみの状態
|
③[条件と選択]で勾配のある屋根を選択し、削除⇒屋根の厚み分高さを上へ移動
POINT:屋根ツールの基準高さが屋根下端になっている為
 |
条件と選択などで不要な屋根を選択削除
|
④表現の上書きルールで屋根レベルに対しての色などのルールをレベル毎に作成
⑤④のルールを追加した表現の上書きセット作成
⑥上書きセットを⑤で作成した上書きセットにするとレベル毎に色分けされた掘削底が作成される。
⑦色分けされた屋根とメッシュで作成された掘削モデルをワークシートツールで2D化してレイアウトで
重ねれば簡単に掘削レベルが色分けされた掘削計画図が作成される。
A.M
ラベル:
ArchiCAD
2016年12月20日火曜日
谷といの下地間隔
設計図で、とい受け金物のピッチ寸法の記載(@390)があり、
あれ~いつもより細かいかな”と感じました。
軒先谷といの受け金物材料、支持ピッチについて、
仕様や基準となる寸法が書いてあるものが無いか
調べてみました。
仕様書、メーカーカタログを調べるうちに、
谷とい受け金物、とい下地間隔の
記載があるものを見つけました。
「建築工事標準仕様書・同解説JASS12屋根工事」に、
鋼板製および塩ビ軒どい(非住宅用の大型のもの)の
とい受け金物の部分です。
表のように、谷といの底幅によって
受け金物の形状、断面(部材)寸法、間隔の寸法が
決まることがわかりました。
考えてみれば・・・確かに”と思うのです。。。
『この寸法を下まわってはいけない』の文面もあり
最小限の部材であって、下地間隔もMin寸法であることを
理解して、打合せ確認し決めていきたいと思いました。
あれ~いつもより細かいかな”と感じました。
軒先谷といの受け金物材料、支持ピッチについて、
仕様や基準となる寸法が書いてあるものが無いか
調べてみました。
仕様書、メーカーカタログを調べるうちに、
谷とい受け金物、とい下地間隔の
記載があるものを見つけました。
「建築工事標準仕様書・同解説JASS12屋根工事」に、
鋼板製および塩ビ軒どい(非住宅用の大型のもの)の
とい受け金物の部分です。
表のように、谷といの底幅によって
受け金物の形状、断面(部材)寸法、間隔の寸法が
決まることがわかりました。
考えてみれば・・・確かに”と思うのです。。。
『この寸法を下まわってはいけない』の文面もあり
最小限の部材であって、下地間隔もMin寸法であることを
理解して、打合せ確認し決めていきたいと思いました。
T.N
2016年12月19日月曜日
Smartscape 3D PDF for Navisworks
下記はARCHICADで作成したモデルを3DPDFに変換したものです。
いつも作っている3DPDFと何が違うかというと
ARHCICADのレイヤを引き継いでいます!
いつもは下記のような感じですね。
NavisworksのプラグインソフトSmartscape 3D PDF for Navisworksを
使って作成するとレイヤが引き継げます。
施工ステップや変更案などを見てもらう時によさそうですね。
ただ、1つ注意点があります。
各レイヤは配置フロアの下になりますので、モデル作成時に配置フロアを考慮する必要があります。
T.A & sakamoto
いつも作っている3DPDFと何が違うかというと
ARHCICADのレイヤを引き継いでいます!
いつもは下記のような感じですね。
NavisworksのプラグインソフトSmartscape 3D PDF for Navisworksを
使って作成するとレイヤが引き継げます。
施工ステップや変更案などを見てもらう時によさそうですね。
ただ、1つ注意点があります。
各レイヤは配置フロアの下になりますので、モデル作成時に配置フロアを考慮する必要があります。
T.A & sakamoto
2016年12月16日金曜日
Autodesk ReCapを使って点群データの整理
点群データは容量が重く扱いづらかったり、不要な部分まで入っていたり
ということがありますよね。
そこでAutodesk ReCap2016を使って必要な部分のみのデータにして
容量も軽くしちゃいましょう。
ということがありますよね。
そこでAutodesk ReCap2016を使って必要な部分のみのデータにして
容量も軽くしちゃいましょう。
まずは不要な範囲が画面に表示されるようにします。
(範囲選択中はスクロールができないので。)
(範囲選択中はスクロールができないので。)
画面下部にある[平面]にマウスをあてると[窓][フェンス]が表示されるので
どちらかを選択します。
どちらかを選択します。
窓は矩形、フェンスは多角形です。
そして切り取り範囲を選択します。
選択範囲が白く表示されたら画面下部にある[クリップ]の外側か内側を選択します。
これで不要な範囲は消去できたので画面左上のメニューから
[書き出し]を選択します。
[書き出し]を選択します。
E57形式で保存するとArchiCADで読み込みが可能になります。
結構簡単に必要箇所だけのデータになりますね。
データ容量も1割程度削減できましたよ。
N.Y
ラベル:
BIMその他
2016年12月15日木曜日
製作図チェックのライン化
製作図チェックは経験がないとできないと思われていますが、
入社してすぐの人でもできないことは、限られています。
例えば、内部SDのW・H寸法チェックは下表のようにルールを決めれば、
誰でもチェックすることができます。
取り付ける位置も片開きなら、袖壁が100mm、引戸なら袖壁が300mmと
ルールを決めればチェックすることができます。
入社してすぐの人ができないのはルールを作ることだけですので、
ルールを明確にすることで、チェックを繰り返している内に自ずと
ルールを作ることもできるようになります。
下図は内部SD図チェックの全体像です。
この細分化された項目ごとにルールを作成し、各項目毎にチェックすることで
ライン化することができます。
先日、打合せをしている中で製造業の話しがありました。
新しい部品を作る時に、過去の部品図を取り出して改良するだけなので、
なぜここに突起があるのか等を理解されないまま製造が進むことがあるそうです。
寒冷地用のものをアフリカ向けに造り、壊れる等の不具合があるそうです。
ルールを見える化することで技術の伝承にもなると思います。
sakamoto
2016年12月14日水曜日
AutoCAD レイアウトをモデルに書き出し
今回はAutoCADです~
ArchiCADでモデリングするとき
ワークシートにdwgを外部参照して
モデリングをするということをよくやるのですが、
AutoCADのdwgの図面のレイヤが
レイアウト空間で表示/非表示されていることってたまにありませんか?
参照図面として取り込む前に、
AutoCADのモデル空間でレイヤーの表示/非表示の設定を
しないといけないのかな・・・
って思っていたのですが、
レイアウトの状態をモデル空間に保存する方法がありました!
方法は至って簡単です!
レイアウトを開き、レイアウトタブ上で右クリックします。
その中の「レイアウトをモデルに書き出し」
をクリックし、名前を付けて保存すると
ちなみにバージョンは2009年以降の対応のようです~
y-ito
ArchiCADでモデリングするとき
ワークシートにdwgを外部参照して
モデリングをするということをよくやるのですが、
AutoCADのdwgの図面のレイヤが
レイアウト空間で表示/非表示されていることってたまにありませんか?
参照図面として取り込む前に、
AutoCADのモデル空間でレイヤーの表示/非表示の設定を
しないといけないのかな・・・
って思っていたのですが、
レイアウトの状態をモデル空間に保存する方法がありました!
方法は至って簡単です!
レイアウトを開き、レイアウトタブ上で右クリックします。
その中の「レイアウトをモデルに書き出し」
をクリックし、名前を付けて保存すると
新規データとして保存されました!
(縮尺が異なっている場合があるので確認してくださいね!)
ちなみにバージョンは2009年以降の対応のようです~
y-ito
ラベル:
BIMその他
2016年12月13日火曜日
鉄骨図のチェック分母
現在携わっているプロジェクトの鉄骨図チェック分母表を作成しました。
シェルパでは分母・分子で管理をしています。
分母が項目の数、分子が進捗状況です。
分母がわかっていないと、チェック漏れがでますし、
分子が管理できていないと進捗が間に合っているかわかりませんからね。
ちなみに、分母に時間を掛ければ工程表になります。
数枚アップしますね。
今回の建物では、カテゴリは下記の7つでチェック分母は80個になりました。
0 基本(通り芯、階高)
1 主フレーム
2 外装部材(間柱、耐風梁、胴縁等)
3 二次部材(デッキ受け、捨てプレート、スリーブ等)
4 錆止め、めっき範囲
5 外装鉄骨対応
6 内部制作もの鉄骨対応
7 仮設ピース
この表で進捗管理して鉄骨のチェックを行っていきます!
sakamoto
2016年12月12日月曜日
Grasshopper DWG図からチェックの分母出し
構造モデルをチェックするために、各部材の個数を数えますが、
手計算のミスが無いかを確認するために、
Rhinocerosに構造伏図のDWG図面をリンクで取り込み、Grasshopperで符号ごとに数量を出してみました。
 |
| (図面はほぼ隠しています。。。) |
符号も構造図から読み取りました。
どの符号が図面のどこにあるのかすぐ分かるし、個数も分かります!
符号が配置していない場合はDWGで複写して、リンクを更新すればすぐに反映されます!
こういった使い方は悪くないのかも、、、と思っています。
また色々とやると思います!
FH
ラベル:
BIMその他
2016年12月9日金曜日
ArchiCAD オブジェクトを分割 その2
以前ご紹介しました
ArchiCAD オブジェクトを分割!
今回は、編集平面表示を使って行ってみたいと思います!
オブジェクトをモルフに変換しました!
上の赤枠部分は不要なのですが、
画面上で右クリックし
「平面を取得」を選択します。
編集平面の角度が変わりました!
できました↓↓
ArchiCAD オブジェクトを分割!
今回は、編集平面表示を使って行ってみたいと思います!
オブジェクトをモルフに変換しました!
上の赤枠部分は不要なのですが、
1つのモルフになってしまっています。。。
Ctrl+Shiftで要素を選んで少しずつ削除するのでは
時間が掛かってしまうため
手っ取り早くモルフを分割したいと思います!
今回は「編集平面表示」を使います!
画面上で右クリックし
「平面を取得」を選択します。
カットしたい面と平行になるような面にマウスを持っていき
クリックすると
編集平面の角度が変わりました!
この編集平面をカットしたい位置まで
オフセットします!
画面上で右クリックすると下の画面になるので
「オフセット」を選択し、
面をオフセットします。
オフセットできました!
では分割していきます!
まず、分割したいモルフを選択します。
「分割」を選択します。
任意の点を左クリックすると下図のような赤い面が出てきますので
違うもう一点を左クリックし、切断面を作成後
オブジェクトを分割します!
うまくできない~って方は、
Tabキーで「面角度」を入力したりすると
スムーズかもしれません。
下図は180度と入力しました。
分割できてます↓↓
何のために!?
と思った方もいるかもですが、
今回はステップの一部に使いたいな~と思ってやってみました!
モルフであれば、回転も自由です!
「分割」であれば1つずつ削除する方法より手っ取り早いので
困ったときはお試しください~!
y-ito
ラベル:
ArchiCAD
登録:
投稿 (Atom)