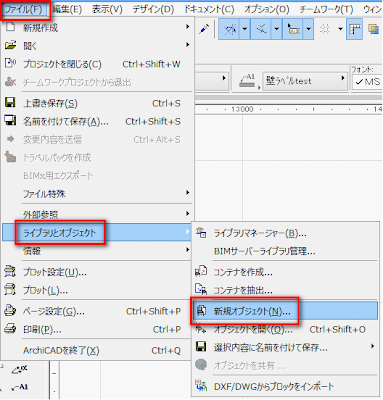今日は、ラベルGDLでこんなこと!?の紹介をします。
「梁ラベル、勾配のレベル表示!」を作成してみます!!
梁を勾配にして描いた時の、「上部の上端レベル」と「下部の上端レベル」を表示してみましょう!
デフォルトの梁ラベルは、傾斜角度で勾配で描いても、「基準レベル」のレベルしか表示されません。。。
勾配で梁を描いても、
ラベルで表示されるレベルは、設定画面の「基準レベル」の数値となる。。。
(すみません、分かりずらいですが、この例の断面では、1階で配置しており1階の階高が3000となっています。)
目指すレベル表示は「3000~4818」ですね。
しかし、一発でもう片方のレベルを知ることはできません。。。
そこで、梁の設定画面に、「傾斜角度」がありますので、これを利用してラベルの中で計算させて表示することにします。
「GDLリファレンスガイド」(ArchiCAD16用)では、P246~「その他」の「グローバル変数」に主要な変数はあるのですが、肝心の梁の「傾斜角度」変数がみあたりません。。。
そこで!!
ArchiCADの各要素などのパラメータ変数を知りたいときは、以下のいいURLページがありますよ!!
です!!
ここで以下の個所にいくと、梁の勾配設定の変数値が分かります!
梁の「傾斜角度」の変数は、「ac_beam_inclination」であることが分かりました!!
あっ、
三角関数で計算することになりますので、「梁の長さ」も知る必要がありますね。
この「梁の長さ」は幸いにも「GDLリファレンスガイド」にありますよ!
「GDLリファレンスガイド」(ArchiCAD16用)では、P259にありますね。
基準線の右側か左側、の長さしかありませんので、芯で拾うとすると平均値とする必要はあります。
これらを利用して、ラベルのスクリプト内で計算させれば、以下のように梁のレベル範囲が表示できます!!
今週の記事や5回連載した免震ゴム作成の記事を習得すれば、皆さんも必ずできます!
これで今週のGDLラベル特集は終わりにしたいと思います!
アマゾンでは、ここです↓
著者の平沢先生は、千葉大学の先生です。
千葉大学 平沢研究室 HPは↓
またそのうち、GDLを使った事例を紹介したいと思いますので、お楽しみに!!
FH
◆◇◆◇◆◇◆◇◆◇◆◇◆◇◆◇◆◇◆◇◆◇◆◇◆◇◆◇◆◇◆◇◆◇◆◇◆◇◆◇◆◇◆◇