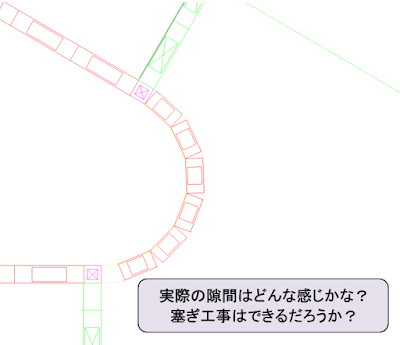下図が全体像です。

流れとしては、
①Excelから通り芯の間隔の値を抽出
②通り芯のX,Y座標値を生成
③通り芯の終点を生成
⑤線を延長
④通り芯を作成
となっています。
今回は②までをご説明したいと思います。
《手順》
①以前のようにData.ImportExcelを使いExcelから値を抽出します。
下図のようにノードを配置してください。

②Excelを作成し下図のように入力します。
(一段目:3000,4000,5000,6000 二段目:5000,6000,7000,8000 シート名はSheet1とする)

③参照を設定し実行します。
Listを確認すると、0List 1Listで分かれているのが分かります。
行を分けることでListを分けることができます。

④X座標とY座標を分けて取り出すために、下図のように配置します。
計算結果より、
縦方向の通り芯のX座標は、0・3000・7000・12000・18000
横方向の通り芯のY座標は、0・5000・11000・18000・26000
ということが分かりました。

この後は、上記の値を使い通り芯の終点を生成していきます。
詳しくは次回の記事にて、ご説明いたします。
R.Y