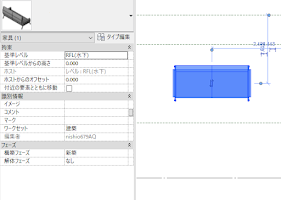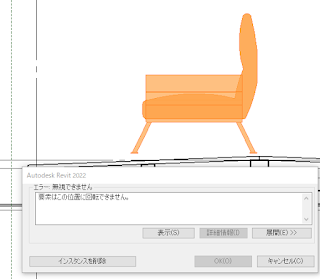数値パラメータと組み合わせ、自動で「はい/いいえ」のチェックを切り替える方法になります。サンプル建築ファミリの上に隔て板を作成したので、幅が1000より大きい時に表示(チェック)されるように設定してみます。
➀ファミリタイプからパラメータを追加
作成タブ→ファミリタイプを選択します。
「新しいパラメータ」を選択→名前を付ける(隔て板)→パラメータタイプを「はい/いいえ」選択→OKで閉じる。チェックボックスの付いたパラメータが追加されます。
②式を入力
隔て板パラメータの式に「幅 > 1000」と入力。
これは幅パラメータの数値が1000より大きい時にチェックをオンにするという意味になります。
※隔て板の幅を設定する長さパラメータの値に応じてチェックのオンオフをする式
幅が1000の時に隔て板オンなら「幅=1000mm」
幅が1000より大きい時に隔て板オンなら「幅>1000mm」
幅が1000より小さい時に隔て板オンなら「幅<1000mm」
幅が1000以上の時に隔て板オンなら「not(幅<1000mm)」
幅が1000以下の時に隔て板オンなら「not(幅>1000mm)」
参照したパラメータに合わせて単位は自動で入力される(mm)
③チェックボックスのオンオフにより表示を切り替える要素の設定
モデルの隔て板を選択→表示設定の関連付けボタン→隔て板を選択→OK
隔て板とチェックボックスと幅との関係が関連付きました。
④挙動確認
ビューコントロールバー→プレビュー表示
ファミリタイプを開いて幅の値を1001に変えて、隔て板の表示を確認。
TT























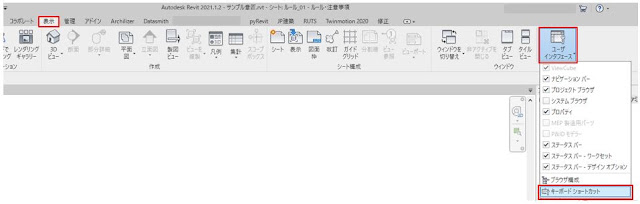




.png)
.png)
.png)
.png)