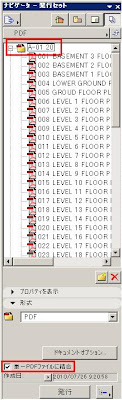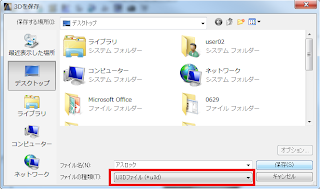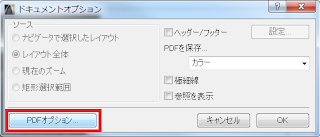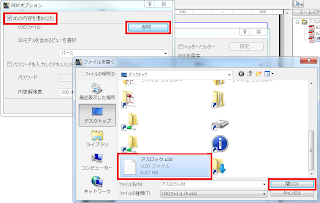ArchiCADの便利な機能の一つに「発行セット」があります。
複数の図面をひとつのPDFファイルにしたい場合に重宝しますよね。
まずはその手順のおさらいから・・・
フォルダを選択して[単一PDFファイルに結合]にチェックを入れます。
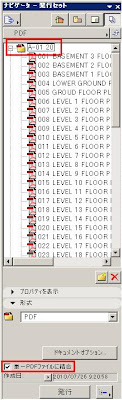
PDFにしたいフォルダを選択して、出力するセットを「選択した項目」
にして[発行]すると、指定した場所へPDFファイルを作成できます。

これだけでも素晴らしいのですが、今回は更に何と!3DPDF を作成する
手順も紹介しますね!!
ここからはじっくりと解説をします。
①ArchiCADで作成したモデルを3D表示して「現在のビューを保存」をします。

②3D表示の状態で「名前を付けて保存」から拡張子「u3d」を選択して保存します。

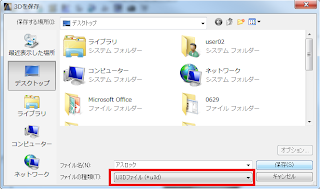

③レイアウトに保存したビューを貼り付けます。

④発行セットに貼り付けたレイアウトを入れて、PDF形式にして「ドキュメントオプション」
をクリックします。

⑤「PDFオプション」をクリックします。
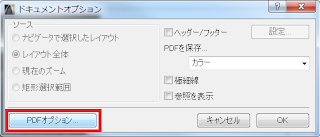
⑥「3Dの内容を埋め込む」のチェックを入れて、「参照」から保存した「u3dファイル」を開きます。
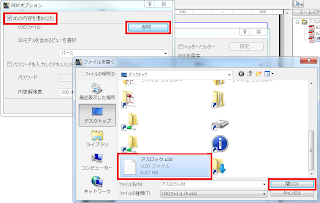
⑦「警告!」が表示されたら「OK」をクリックします。

⑧u3dファイルが選択されているのを確認したら「OK」をクリックします。

⑨もう1回「OK」をクリックします。

⑩発行セットから「選択項目を発行」します。

⑪生成されたPDFを開き、画面上にマウスを移動させて左クリックします。

⑫PDF上で3Dモデルをぐるぐる回すことができます!!

ArchiCAD以外に特別なアプリケーションは要りません。
軽いデジモク程度のモデルなら容量も過剰に重くならずに使用できます。
これぞArchiCADの底力!ですね。
sakamoto & MK & H.Yamada