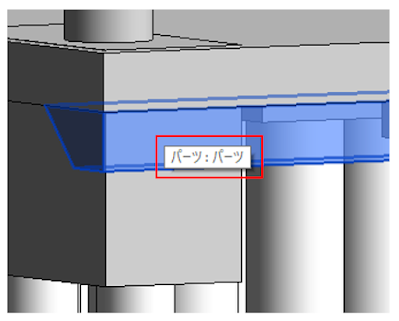今まで、β版が公開されていた Rhino.Inside.Revit(以下RIR)が、先日バージョン1.0として正式リリースされました。
そこで、5回に渡っていくつか試してみた機能を紹介したいと思います。
最終回は、前回DirectShapeで作成したような、Revitでは作成が難しい形状を、ファミリとして作成する方法についてです。
なおソフトのバージョンは、Revit2020.2、RIR1.0.7894.17525になります。
Grasshopperで形状作成
まずはGrasshopperで形状を作成します。今回は、岩のような形を用意しました。
ファミリ作成
ファミリは、3D形状の場合は、「Component Family Form」コンポーネントにつないでファミリ内の形状を定義し、「New Component Family」コンポーネントで、ファミリ化します。
「New Component Family」コンポーネントにつなぐと、自動でRevit側にファミリとしてロードされます。プロジェクトブラウザにもちゃんと出ていますね。
一つ配置してみて、3Dと平面を確認すると、下図のようになりました。
平面だと、投影された岩のエッジのラインが見えています。
平面表現として、アウトラインだけ表示させたいということは、多々あると思うので、今度は平面ビューでの見え方を変えてみましょう。
アウトラインをファミリに追加
まず3D形状の平面に投影されたアウトラインを作成します。
それを、「Component Famliy Curve」コンポーネントにつなぐことで、ファミリの線分として定義することができます。今回は、平面だけで表示させたいので、「Symbolic」をTrueにし、「Construct Visibility」コンポーネントで、追加の表示の設定を行います。
「Construct Visibility」コンポーネントの設定は、ファミリ編集で設定できる「ファミリ要素の表示設定」のことですね。
では、定義したアウトラインを、ファミリに追加します。
今までは、「Component Family Form」だけがつながれていましたが、「Merge」コンポーネントで、まとめてつなぎ直すと、ファミリが自動で更新されます。
※平面ビューを一度アクティブにしないと、更新がビューに反映されないようです。
これで、あっという間にファミリができてしまいました。
ファミリを配置
最後におまけとして、Grasshopperで作成したファミリを配置してみます。
まずは地盤面モデルから、面を抽出してランダムに点を配置し、ランダムな回転を加えたPlaneを配置基準とします。
次に、最初に作成した「New Component Family」コンポーネントのアウトプットを、「Family Type」コンポーネントにつなぎ、「Add Component (Location)」コンポーネントにつなぐことで、作成したPlane上に配置されます。
なお、私が試した際は「Add Component (Location)」コンポーネントにつないだだけだと、回転まで反映されませんでしたが、「Element Location」で再度Planeをつないだところ、回転もちゃんと反映されました。
以上、5回に渡ってRIRで試したことを紹介しました。
Dynamoでも、できることとしては大体同じだと思いますが、
Grasshopperに慣れている方は、RIRの方が扱いやすいのではないかと思います。
ここで試したコンポーネントは、ほんの一部なので、ぜひいろいろなコンポーネントを試して使ってみてください。
R.O