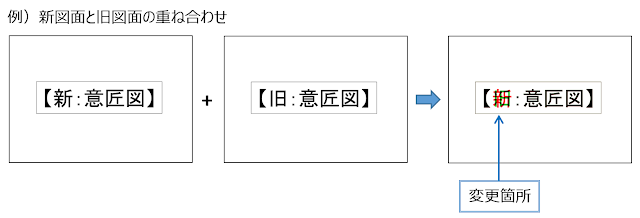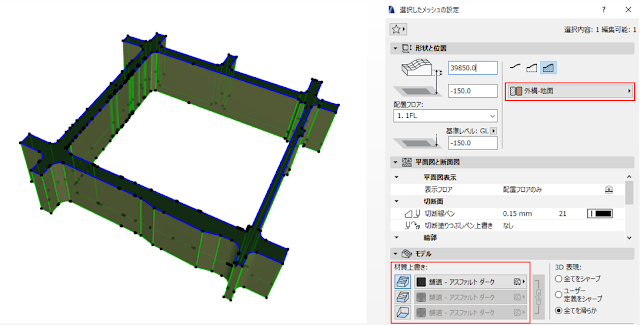床下に配管、配線用ピットを設け、
ピット蓋にチェッカープレートを設置する計画の時
このチェッカープレート蓋が
機械設置時や配管、配線作業時に
「ずれてしまう」、
「跳ね上がってしまう」
という事例がありました。
そこで、今回はチェッカープレート蓋の
補強リブ形状を再考しました。
チェッカープレート蓋の補強リブ形状
[受枠から20mm隙間、45度カット]
が標準補強リブ形状でしたが、
今回はこの標準補強リブ形状を再考し、
[受枠から5mm隙間、糸面加工]
の計画としました。
改訂のチェッカープレート蓋補強リブ形状で
打合せ、確認することができました!
蓋ずれ防止、跳ね上がり防止の対策として
覚えておきたいと思います。
T.N