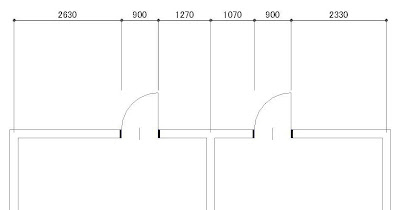Archicadで壁に穴を開けたい、でも丸か四角しか開かない・・・
そう思ってませんか?
自由な形の『窓』を作ることは出来ないけど
壁にあける穴の形は自由に出来るんです!
早速やってみましょう
ポイントは『梁』です
梁が存在する所に壁は同時に存在しない
っていう特徴を使います
まず断面形状で開けたい穴の形を作ります
この断面形状は『梁』に適用します
次に、梁に断面形状を適用します
さあ、いよいよ穴あけです
壁を貫通するように梁を配置!
ここで『梁』を配置したレイヤーを『消す』んです
どうです?
穴だけならどんな形も抜けますね!
2012年12月26日水曜日
2012年12月25日火曜日
Archicad データを複数フロアに貼り付けるには?
Archicadで高層マンションのような建物を作図する
場合、基準階フロアのデータを複数階に貼り付けるには、
メニューの【デザイン】【フロアによる要素編集】でコピー元のフロアを
選択して、 【全てコピー】貼り付け先のフロアを選択して【選択タイプを
貼り付け】で行います。
’’注意’’複数階を一気に貼り付けることはできませんので、
貼り付ける階数分だけ貼り付け操作を繰り返す必要があります。
高層マンションや高層事務所ビルなどいいかも・・・
byA.M
場合、基準階フロアのデータを複数階に貼り付けるには、
メニューの【デザイン】【フロアによる要素編集】でコピー元のフロアを
選択して、 【全てコピー】貼り付け先のフロアを選択して【選択タイプを
貼り付け】で行います。
貼り付ける階数分だけ貼り付け操作を繰り返す必要があります。
高層マンションや高層事務所ビルなどいいかも・・・
byA.M
ラベル:
ArchiCAD
2012年12月21日金曜日
ArchiCAD 未使用レイヤーの確認方法
ArchiCADで未使用レイヤを確認したい時は、
次の方法で確認する事ができます。
『オプション』→『属性設定』→『属性マネージャー』を開く。
ここで『レイヤ』のタブを選択して、表を確認する。
チェックが入っているものが使用しているレイヤを示します。
ここで未使用レイヤを一括削除することも可能です。
A.M
次の方法で確認する事ができます。
『オプション』→『属性設定』→『属性マネージャー』を開く。
ここで『レイヤ』のタブを選択して、表を確認する。
チェックが入っているものが使用しているレイヤを示します。
ここで未使用レイヤを一括削除することも可能です。
A.M
ラベル:
ArchiCAD
2012年12月20日木曜日
ArchiCAD 3Dテクスチャでもタイル割
ArchiCADモデルを3D表示にした時に表示される材質のテクスチャを、基点を決めて割り付ける方法をご紹介します!
まず壁を描いて。。。
材質をタイルにしてみます。
3Dにしました。
こんな感じ。
タイルの上下に半端
がありますね。
壁を選択した状態で「デザイン」-「3Dテクスチャを調整」の「原点を設定」をクリック。
すると、原点を入力するように言ってくるので、
テクスチャでいうところの、基点(赤丸の箇所)を挿入したい位置をモデル上でクリック。
キレイに割り付けが出来ましたね!
応用すると、
←畳なんかもできちゃいます。(笑
まず壁を描いて。。。
材質をタイルにしてみます。
3Dにしました。
こんな感じ。
タイルの上下に半端
がありますね。
壁を選択した状態で「デザイン」-「3Dテクスチャを調整」の「原点を設定」をクリック。
すると、原点を入力するように言ってくるので、
テクスチャでいうところの、基点(赤丸の箇所)を挿入したい位置をモデル上でクリック。
キレイに割り付けが出来ましたね!
応用すると、
←畳なんかもできちゃいます。(笑
JM
ラベル:
ArchiCAD
2012年12月19日水曜日
ArchiCAD をすばやく開く方法
ArchiCADでファイルを開く時、もっと早く開けたらいいのにと思いませんか?
ファイルを開いたり閉じたりする時は、こんな使い方が便利ですよ!!
せっかく開いたArchiCADを、ファイルのみ閉じた状態にして、タスクバーの中に入れておきます。
そして、ファイルをドラッグして、タスクバーの中のArchiCADのところにクリックアンドドラッグで持っていってから、ArchiCADのウィンドウの中でドロップします。
すると、すばやくファイルを開く事ができますよ!!
ぜひ御活用ください!!
by 85
ラベル:
ArchiCAD
2012年12月18日火曜日
ArchiCAD 検索と選択の条件をスポイトで抽出
ArchiCADで[検索と選択]の条件を作成済の要素から簡単に抽出する方法です。
[検索と選択]で[条件]を追加します。この時[値]は入力する必要はありません。
[条件]の追加が終わったら[パラメータ取得]を選択し、値を取り出したい
要素を選択すると値が入力されます。
[+]を選択すると同じ条件の要素が選択されました!
by.sakamoto
ラベル:
ArchiCAD
2012年12月17日月曜日
ArchiCAD 建具一覧表の寸法表示
ArchiCADの建具一覧表プレビュー画像に寸法の表示が出来るって
知っていますか。
寸法表示の方法は
一覧表のプレビューセルを選択すると「一覧表オプション」に
「自動寸法追加」オプションが表示されます。
「自動寸法追加」のチェックボックスにチェックを入れます。
その上にある「セルに合せて姿図縮小」のチェックボックスにも
チェックを入れサイズの調整をします。
また「自動寸法追加」で寸法が記入されなかった場合は、
プレビュー画像の「注釈」をクリックして
「寸法ツール」を使って寸法を記入してください。
「OK」をクリックするとプレビュー画像に寸法が記入出来ます。
連装サッシや欄間付きの建具などの寸法表記にも使えそうですね。

知っていますか。
寸法表示の方法は
一覧表のプレビューセルを選択すると「一覧表オプション」に
「自動寸法追加」オプションが表示されます。
「自動寸法追加」のチェックボックスにチェックを入れます。
その上にある「セルに合せて姿図縮小」のチェックボックスにも
チェックを入れサイズの調整をします。
また「自動寸法追加」で寸法が記入されなかった場合は、
プレビュー画像の「注釈」をクリックして
「寸法ツール」を使って寸法を記入してください。
「OK」をクリックするとプレビュー画像に寸法が記入出来ます。
連装サッシや欄間付きの建具などの寸法表記にも使えそうですね。

K.N
ラベル:
ArchiCAD
2012年12月14日金曜日
Archicad 材質の追加
Archicadでパースやウォークスルーでプレゼンする場合は、
実際の仕上材で作成したいですよね?
では、メーカーのホームページや実物を撮った写真で材質を
設定してみましょう!
[ファイル]-[ライブラリとオブジェクト]-[ライブラリメネージャー]を
開きます。
[埋め込みオブジェクトの参照]で材質設定したい画像データを
選び[OK]を選択します。
[オプション]-[属性設定]-[材質]を選択します。
似た材質を選び、[複製]を選択します。
名前を付けて[OK]を選択します。
[参照]を選択します。
[ライブラリマネージャー]から埋め込んだ画像データを選択します。
[OK]を選択。
材質が設定されました!
メーカーのホームページで画像がダウンロードできるものも
多いので結構使えますよ!
by.sakamoto
ラベル:
ArchiCAD
2012年12月13日木曜日
ArchiCAD 窓のFIX文字を消す
窓ガラスになんだかわからない記号があるなーって思ってました
よく見ると・・・両面から『FIX』って書いてあるんですね
窓設定の『パラメーター』の中に『3D開口テキストの設定』があります
このチェックボックスを『なし』にすれば良いんです!
ホラ!消えた
ちょっとスッキリしましたネ
M,D
よく見ると・・・両面から『FIX』って書いてあるんですね
これ、消せるんですヨ!
窓設定の『パラメーター』の中に『3D開口テキストの設定』があります
このチェックボックスを『なし』にすれば良いんです!
ホラ!消えた
ちょっとスッキリしましたネ
M,D
ラベル:
ArchiCAD
2012年12月11日火曜日
ArchiCAD ホットリンクを編集
大規模な建物のモデリングとなると、構造・外装・内装等の部位毎に
モデルを分けて作成し、ホットリンクで一つの建物にしますよね。そう
なってくると、モデルの構成も複雑になってきて、修正するのも「構造
はあのモデルをひらいて。。。」ってなっちゃいますが、素早くホットリ
ンク先のモデルを開く方法をご紹介します。(※ArchiCAD15のみ)
まず、編集したいホットリンクされているモデルを選択します。
右クリックすると、「別途ArchiCADでこのモジュールを編集」というのがありますね!
これをクリック。
すると。。。
リンクされているモデルが開きましたね!
モデルを探しにいかなくていいので助かっています!
JM
ラベル:
ArchiCAD
2012年12月10日月曜日
電気ラックと設備配管の位置関係
工場・倉庫などでは天井仕上げなしで、露出の配線、配管で
設置されるときが多いです。
電気設備のラック、機械設備用の冷媒管、給排水設備の配管など
縦横に配線・配管がありますね。
配管に結露発生が心配なとき、このようで基本計画すると
良いと思います。
【電気ラックが上で配管が下・・・ですね】
漏電は重大な事故になりかねないので、図のようで
計画しないと危険!危険!
工場・倉庫内では、フォークリフトの往来が予想されますね。
フォークリフト主要動線の配管高さは特に注意しないと!
ちなみに、一般的なフォークリフト2.0tでは、
全高2.0m(マスト上昇時 4.05m)です。
完成してから、
わたしも!!
設置されるときが多いです。
電気設備のラック、機械設備用の冷媒管、給排水設備の配管など
縦横に配線・配管がありますね。
配管に結露発生が心配なとき、このようで基本計画すると
良いと思います。
【電気ラックが上で配管が下・・・ですね】
漏電は重大な事故になりかねないので、図のようで
計画しないと危険!危険!
工場・倉庫内では、フォークリフトの往来が予想されますね。
フォークリフト主要動線の配管高さは特に注意しないと!
ちなみに、一般的なフォークリフト2.0tでは、
全高2.0m(マスト上昇時 4.05m)です。
完成してから、
わっ!!
てならないように見直し!わたしも!!
T.N
ラベル:
設備
2012年12月6日木曜日
Revit 寸法を自動記入する
寸法の自動記入機能を使ってみましょう。
「注釈」タブの「平行寸法」を選択します。
オプションバーの「壁の中心を優先」と「壁全部」を選択して「オプション」を選択します。
開口部の「幅」と「壁の交点」を選択し「OK」を選択します。
寸法を入れる壁を選択します。
寸法を入れたい位置にカーソルを動かして右クリックすると寸法が記入されます。
これならスピーディーに寸法記入ができますね。
by shoichi.I
ラベル:
Revit
2012年12月4日火曜日
Revit Architecture 建具の属性選択表示
Revit Architecture 建具の属性選択表示
建具の属性を平面図で検索のしかたを紹介します。
①「建具」のプロパティの「遮音」「法」に「防火」「特防」「AT(エアタイト)」「SAT(セミエアタイト)」を入力する。

②「表示」タブの「フィルタ」をクリックします。
③「フィルタ」設定ダイアログの「新規作成」より「フィルタ」の名前を入力して「OK」をクリックします。
④「カテゴリ」に「ドア」を選択し、「フィルタ規則」をファミリに埋め込んだプロパティに合わせて選択、入力します。
⑤平面図のプロパティより「表示/グラフィックの上書き」の「編集」をクリックします。

⑥「フィルタ」タブより先程作成したフィルタを選択します。
⑦「切り取り」から「線分」の色とパターンを選択します。
⑧設定が完了したら、「適用」または「OK」をクリックします。
⑨平面図の鋼製建具の線分の色が指定した色に変化します。
by k
ラベル:
Revit
登録:
投稿 (Atom)