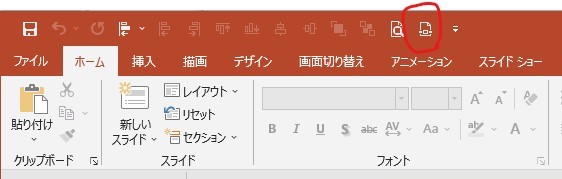シートに配置した集計表やビュー、ビューに配置したタグなど複数の要素を一度に位置合わせできるアドインの紹介です。(詳しい使い方は次回から紹介していこうと思います)
※要素を2つ以上選択し下記のいずれかを選択
Align Left...2つ以上の要素を左の要素に沿って揃える
Align Right...2つ以上の要素を右の要素に沿って揃える
Align Top...2つ以上の要素を上の要素に沿って揃える
Align Bottom...2つ以上の要素を下の要素に沿って揃える
Align Center...2つ以上の要素間の平均値に垂直配置
Align Middle...2つ以上の要素間の平均値に水平配置
Distribute Horizontally ...3つ以上の要素を水平方向に沿って均等に配置
Distribute Vertically...3つ以上の要素を縦方向に等分割配置
Untangle Vertically...2つ以上の要素を縦に移動し、重ならないように配置
Untangle Horizontally ...2つ以上の要素を水平に移動し、重ならないように配置
Arrange Tags...すべてのタグをビューの両側に配置(要素選択不要、断面用に作られてい るようで、ビューをトリミングにチェックがないと使用できないようです)
下記URLからダウンロードできます。
https://apps.autodesk.com/RVT/ja/Detail/Indexid=2903508825431715905&appLang=en&os=Win64
TT

























.bmp)