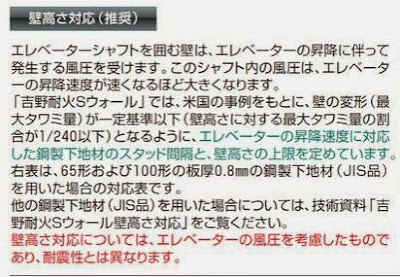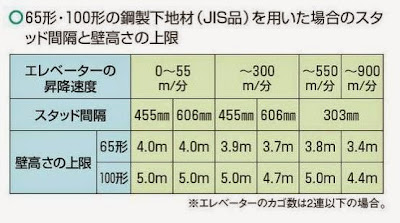AutoCAD等で作図したDWGデータ利用したくて、ArchiCADに結合(※1)した場合、
AutoCAD上でブロックとして作図されていたものは、ArchiCADではオブジェクトとして取り込まれます(※2)。
※1注:「ファイル→ファイル特殊→結合」による取込みを示します。
※2注:結合時の設定にもよります 。
この結合を繰り返して行なうと、同じブロック名称でも上書きされず、別名になってオブジェクトとして保存されていくため、
埋め込みライブラリにどんどんオブジェクトが増えていくことになります。
このことを知らずに、結合を繰り返し行なっていたら、
DWGデータのブロックだったものが埋め込みライブラリにオブジェクトとして大量に取り込まれていて、整理に時間を取られてしまったことがありました。
解決方法としては、モデル作成用ファイルにDWGデータを直接結合させずに、
別ファイルに結合させた後に必要な要素のみをモデル作成用ファイルにコピペという方法などが考えられます。
埋め込みオブジェクトが増えると容量も増えて、操作性が悪くなる原因にもなるので注意が必要です。
Takayuki.H
2015年5月29日金曜日
2015年5月28日木曜日
Solibri_ルールセットを使ってモデルを確認する
前回、「耐火壁の上面または下面が、配置フロアと上のフロアのスラブに接して入力されているかを確認」するためのルールを作成する方法を紹介しましたが、
今回はそのルールセットを使ってモデルを確認する方法を紹介します。
今回はそのルールセットを使ってモデルを確認する方法を紹介します。
1.「Ruleset Manager」のウィンドウから、「Solibri Model Checker」に戻るには、画面右上のSolibri Model Checkerを選択する。
2.「確認」タブを選択して、画面を切り替える。
左上の「確認ウィンドウ」内に使用するルールセットがあることを確認する。
※補足
左上の「確認ウィンドウ」内にルールセットが無い場合
3.ルールを使ってモデルを確認する。
左上の「確認ウィンドウ」内のルール(壁の上側のコンポーネントの欠落を確認)を選択して、「確認する」を選択する。
4.結果を確認する。
左の「結果ウィンドウ」内にモデルの確認結果が表示されるので、各項目を選択してどのコンポーネントが問題かを確認する。
5.同様に「壁の下側のコンポーネントの欠落を確認」を選択して、「確認する」を選択する。
スラブ to スラブで壁がちゃんと入力されているかは、モデルから数量を出す場合には重要なことなので、Solibriでチェックできると効果的です!
Takayuki.H
ラベル:
Solibri
2015年5月27日水曜日
Solibri_既存のルールセットを編集して新しいルールセットを作成
Solibriで既存のルールセットを編集して、新しいルールセットとして作成保存する方法を紹介します。
例として、「耐火壁の上面または下面が、配置フロアと上のフロアのスラブに接して入力されているかを確認(ちゃんとスラブtoスラブで入力されているか確認)」するためのルールを作成してみます。
例として、「耐火壁の上面または下面が、配置フロアと上のフロアのスラブに接して入力されているかを確認(ちゃんとスラブtoスラブで入力されているか確認)」するためのルールを作成してみます。
1.新しいルールセットを作成するために、Ruleset Managerを開く
[ファイル]→[Ruleset Manager]
2.左下ウィンドウのワークスペースに新規ルールセットを作成する。
下の画像の箇所の「新規ルールセット」のアイコンを選択するとワークスペースに新規ルールセットが作成できる。
3.新規ルールセットの名前を変更する。
4.左上ウィンドウのルールセットフォルダまたはライブラリから、編集を行なうために使用する既存ルールを検索する。
※例では、「壁の上側のコンポーネントの欠落を確認」と「壁の下側のコンポーネントの欠落を確認」の2つの既存ルールを編集する。
5.編集を行なうために使用する既存ルールを①で作成したワークスペースの新規ルールセットにドラッグして追加する。
使用するすべての既存ルールをドラッグして追加する。
6.既存ルールのパラメータを編集する。
ワークスペースの「壁の上側のコンポーネントの欠落を確認」を選択した状態で、右下ウィンドウのパラメータを新規ルールに沿った内容に編集する。
「確認するコンポーネント」側のプロパティのアイコンを選択して、プロパティを選択する。
※例では、「タイプ」を使用する。
※補足
プロパティの「タイプ」は、ArchiCADで入力した塗りつぶしや複合構造を示す。
その他プロパティは、「名前」や「画層」などがあり、「名前」はArchiCADのID、「画層」はArchiCADのレイヤーを示す。
7.「確認するコンポーネント」側の演算子を選択する。
※例では、「次のいずれか」を使用する。
8.「確認するコンポーネント」側の値をダブルクリックして、「値を追加ウィンドウ」から選択する。
※「値を追加ウィンドウ」には、モデルで使用されている壁の複合構造及び塗りつぶしが表示される(Solibriでモデルを開いていることが前提)。
その中から耐火壁として使用している項目を選択する(例では、「壁ALCt100」を使用する)。
※補足
コンポーネントの種類を追加したい場合は、下の画像の箇所の「新しいフィルタを追加」のアイコンを選択して新しいフィルタを追加する。
9.「確認するコンポーネント」側の下部の各項目を設定する。
※用語の詳細は、ヘルプを参照
10.「接触対象コンポーネント」側のコンポーネントを選択する。
※例では、「スラブ」のみ使用したいので、その他のコンポーネントは削除する。
Shiftを押しながら、スラブ以外の項目をすべて選択し、下の画像の箇所の「選択したフィルタを削除」のアイコンを選択して、削除する。
11.「接触対象コンポーネント」側のプロパティ、演算子、値を編集する(操作方法は⑤-1~3と同様)。
※例では、既存ルールのまま使用する。
12.「接触対象コンポーネント」側の下部の各項目を設定する。
※用語の詳細は、ヘルプを参照
13.「壁の下側のコンポーネントの欠落を確認」のルールも6~12と同様に編集する。
14.作成した新しいルールセットを保存する。
左下ウィンドウのワークスペースに作成した新しいルールセットを選択して、下の画像の箇所の「ルールセットを保存」のアイコンを選択する。
この方法で、新しいルールセットが作成保存できます。
次回は、このルールセットを使って、モデルを確認する方法を紹介します。
Takayuki.H
ラベル:
Solibri
2015年5月26日火曜日
ArchiCAD_図面更新時間を短縮する方法
ArchiCADで作成したモデルで、図面レイアウトなども同じデータ内で作成するとデータ容量が大きくなり、操作性が悪くなることがあります。
そこで、モデルファイルと図面のレイアウトファイルを別データで作成することで容量の軽減が図れることがあります。
(図面レイアウトファイルにはモデルは存在しておらず、レイアウトブックのみ使用します)
ただし、レイアウトした図面を更新するたびに少し時間がかかるというデメリットがあります。
そこで、一度ビューを「PMK」というファイル形式に発行して、そのファイルをリンクすると図面更新の時間が大幅に短縮されます。
そこで、モデルファイルと図面のレイアウトファイルを別データで作成することで容量の軽減が図れることがあります。
(図面レイアウトファイルにはモデルは存在しておらず、レイアウトブックのみ使用します)
ただし、レイアウトした図面を更新するたびに少し時間がかかるというデメリットがあります。
そこで、一度ビューを「PMK」というファイル形式に発行して、そのファイルをリンクすると図面更新の時間が大幅に短縮されます。
PMKの発行方法は以下の通りです。
ある1枚の図面更新に5分程度時間がかかっていたため、PMK形式ファイルに一度発行してから、そのPMKをリンクし更新するようにしたところ、
発行する手間と時間(2~3分程度)はかかるが、図面更新時間は3秒程度になりました!
Takayuki.H
ラベル:
ArchiCAD
2015年5月25日月曜日
ArchiCAD_一覧表を使った図面レイアウトの作成方法
一覧表を図面レイアウトする時に一覧表が長くて一枚の図面には収まらず、複数枚に分割する必要がある場合、
図面ツール設定の[枠]パネルにある[複数レイアウト間で図面を分割]という機能を使うと、
自動で複数枚に分割レイアウトしてくれます。

この機能を知らない間は一枚ずつレイアウトを作成して手動で分割してましたが、
この機能を使うことでレイアウト作成の時間短縮になりました。
特に建具表の作成に有効でした!
Takayuki.H
図面ツール設定の[枠]パネルにある[複数レイアウト間で図面を分割]という機能を使うと、
自動で複数枚に分割レイアウトしてくれます。

この機能を知らない間は一枚ずつレイアウトを作成して手動で分割してましたが、
この機能を使うことでレイアウト作成の時間短縮になりました。
特に建具表の作成に有効でした!
Takayuki.H
ラベル:
ArchiCAD
2015年5月22日金曜日
エレベーターシャフトで使う 「Sウォール」
建物の竪穴区画を軽量間仕切壁で計画する時に、すぐに頭に浮かぶのが
吉野石膏さんのSウォールがありますね。
変わってくるので事前のチェックが必要ですね。
KN
吉野石膏さんのSウォールがありますね。
このSウォールですが、エレベータシャフトで使用する際は、注意が必要です。
と言うのも、エレベータシャフトは壁に風圧がかかるため、風圧がかかった時の
と言うのも、エレベータシャフトは壁に風圧がかかるため、風圧がかかった時の
KN
ラベル:
内装
2015年5月21日木曜日
ArchiCAD_TEKLA構造モデルの配置フロアの変更方法
TEKLAで作成した構造モデルIFCをArchiCADで開いた場合、1フロアに全ての部材が配置されているので、
配置フロアを設定する必要があります。
その際にTEKLAからIFCに書き出す時にFLOOR情報も合わせて書き出してもらう(※)と一覧表で集計して、フロアごとの部材が一括で選択できるので、各部材の配置フロアの設定が行いやすくなります。
(※解析データをTEKLAに取込んで作成したモデルの場合にFLOOR情報が入力されている)
①TEKLAから書き出したIFCデータをArchiCADで開き、フロアの設定(階高設定)を行ない、
どれか一つの部材の設定画面を開き、IFCプロパティにFLOOR情報が入っていることを確認します。
②一覧表で、IFCプロパティの「FLOOR(部材)」で集計し、各FLOORごとに3D選択して、配置フロアを変更します。
ただし、以下の点は注意が必要です。
・TEKLAで追加した部材はFLOOR情報を持っていない場合もあるので確認する。
・FLOORが間違っている部材がある場合もあるので確認する。
・一覧表から3D選択した時に選択したFLOOR以外の部材が選択されていないか確認する。
Takayuki.H
ラベル:
ArchiCAD
2015年5月20日水曜日
ArchiCAD LCFファイルは圧縮して保存!
ArchiCAD LCFファイルは圧縮して保存!
オブジェクト類をコンテナ化してLCFファイルを作成するときに、「圧縮」することが出来るんですね。
「ファイル」>「ライブラリとオブジェクト」>「コンテナを作成」し、
試しに「埋め込みライブラリ」をコンテナ作成してみます。
「オプション」をクリックすると、「ファイルを圧縮」がありますので、チェックを入れます。
試しに、圧縮していない「01.lcf」と圧縮した「02.lcf」でファイルサイズを確認してみます。
約半分になっていますね!
毎回LCFファイル作成するときに、この「ファイルを圧縮」にチェックを入れないとダメみたいですよ。
FH
ラベル:
ArchiCAD
2015年5月19日火曜日
ArchiCAD_求積ツールその2
生活産業研究所が出しているArchiCADのアドオンシステムの「求積ツール for ArchiCAD」を使って、求積図を作成してあとに平面プランの変更があった場合の修正方法を紹介します。
下図のように平面プランが変更になったとします。
②求積図形を表示すると変更前のままになっています。
③「オプション」から求積ツールパレットを開き、左上の「図形情報の取得」のアイコンを選択します。
取得のウィンドウが表示されるので、「はい」を選択します。
④自動分割タブを選択(①)し、変更したゾーンを選択(②)して、更新のアイコン(③)をクリックします。
⑤ゾーン形状に合わせて、求積図形が変更されます。
形状の変更に対しては、自動で更新できるので便利です!
ただし、ゾーンを削除した場合や複雑な変更をした場合はうまく更新されないこともあるため、時には手動での修正になることもあります。
Takayuki.H
下図のように平面プランが変更になったとします。
②求積図形を表示すると変更前のままになっています。
③「オプション」から求積ツールパレットを開き、左上の「図形情報の取得」のアイコンを選択します。
取得のウィンドウが表示されるので、「はい」を選択します。
④自動分割タブを選択(①)し、変更したゾーンを選択(②)して、更新のアイコン(③)をクリックします。
⑤ゾーン形状に合わせて、求積図形が変更されます。
形状の変更に対しては、自動で更新できるので便利です!
ただし、ゾーンを削除した場合や複雑な変更をした場合はうまく更新されないこともあるため、時には手動での修正になることもあります。
Takayuki.H
ラベル:
ArchiCAD
2015年5月18日月曜日
ArchiCAD_求積ツールその1
生活産業研究所が出しているArchiCADのアドオンシステムの「求積ツール for ArchiCAD」を使って、求積図を作成してみました。
手順は以下の通りです。
①ゾーンが入力されている平面プランを作成します。
(ゾーンの代わりにスラブや塗りつぶしでも可能です)
②ゾーンを選択した状態で、「オプション」から「求積ツールパレットを開く」を選択します。
パレットが表示されるので、パレット内の「自動分割区画」タブを選択します。
③求積図形の自動作成アイコンを選択します。
自動分割生成のウィンドウが出てくるので、求積図形の種類を選択して、OKを押します。
④ゾーンに対して自動で求積図形が作成されます。
⑤パレットの「面積表作成・編集」タブを選択して、面積集計用の要素を編集します。
ここでは、各要素項目の2と3を削除しました。
また、この計算パターンは、環境設定で新規作成できてカスタマイズできます。
⑥要素項目を再度選択して、編集アイコンから集計面積の項目を「自動作成区画」に変更します。
全ての要素項目に対して、設定を行ないます。
⑦集計したい要素項目を選択して、その要素項目に当てはまるゾーンを右側のウィンドウから選び、+を選択します。
選択したゾーンの面積の合計が集計されます。
他の要素項目に対しても、同様にゾーンを当てはめていきます。
⑧右側ウィンドウの表示モードを変更して、全ての種類の集計方法を変更します。
⑨ワークシートへ求積表を出力します。
⑩ワークシートが自動で作成され、その中に求積表が作成されます。

⑪ワークシート内の求積表などをレイアウトブックでレイアウトして、求積図を作成して完了です!
求積図形と求積表が自動で作成されるため、作業手間が省けます。
環境設定で、計算パターンなどは色々カスタマイズできるので、試してみてください。
Takayuki.H
手順は以下の通りです。
①ゾーンが入力されている平面プランを作成します。
(ゾーンの代わりにスラブや塗りつぶしでも可能です)
②ゾーンを選択した状態で、「オプション」から「求積ツールパレットを開く」を選択します。
パレットが表示されるので、パレット内の「自動分割区画」タブを選択します。
③求積図形の自動作成アイコンを選択します。
自動分割生成のウィンドウが出てくるので、求積図形の種類を選択して、OKを押します。
④ゾーンに対して自動で求積図形が作成されます。
⑤パレットの「面積表作成・編集」タブを選択して、面積集計用の要素を編集します。
ここでは、各要素項目の2と3を削除しました。
また、この計算パターンは、環境設定で新規作成できてカスタマイズできます。
⑥要素項目を再度選択して、編集アイコンから集計面積の項目を「自動作成区画」に変更します。
全ての要素項目に対して、設定を行ないます。
⑦集計したい要素項目を選択して、その要素項目に当てはまるゾーンを右側のウィンドウから選び、+を選択します。
選択したゾーンの面積の合計が集計されます。
他の要素項目に対しても、同様にゾーンを当てはめていきます。
⑧右側ウィンドウの表示モードを変更して、全ての種類の集計方法を変更します。
⑨ワークシートへ求積表を出力します。
⑩ワークシートが自動で作成され、その中に求積表が作成されます。

⑪ワークシート内の求積表などをレイアウトブックでレイアウトして、求積図を作成して完了です!
求積図形と求積表が自動で作成されるため、作業手間が省けます。
環境設定で、計算パターンなどは色々カスタマイズできるので、試してみてください。
Takayuki.H
ラベル:
ArchiCAD
登録:
投稿 (Atom)