Solibri
Model Checker 基本の機能紹介2
「選択バスケット」
今日は「選択バスケット」の紹介です。本当はこれを1回目にするべきでした。。。
どうも「選択バスケット」と聞くと「フルーツバスケット」を連想してしまう僕です。
この「選択バスケット」、しばらく理解が出来ませんでした、、、でも普通の「選択」とは意味が違うということが分かれば、Solibriの使い勝手も良くなること間違いなしですよ!
Solibriでモデルを開きました。
マウスで適当にモデルをクリックすると、下図のようになりますよね。
普通はこれで、選択している、と思いますが、「選択バスケット」には入っていません。
右クリックして選択バスケットに「設定」か「追加」ではじめて選択バスケットに入ります。
「=:設定」が選択中の要素が選択バスケットになる、「+:追加」が選択バスケットにその要素を追加、「―:削除」がその要素を選択バスケットから除外する、です。
各ウィンドウの右上にある「+」「―」「=」でも同じことが出来ます。
よく下図の「モデルツリー」で、そのファイル毎に表示ができたらいいな、と思いますが、この選択バスケットを理解すると簡単に出来ますね。
ツリーでモデルファイルを選択し、「=」をクリックで表示できます!
3Dウィンドウの下図の赤枠内のアイコンは左から、「全表示」「選択のみ表示」「選択以外は透過表示」です。ここでいう「選択」とは「選択バスケットに入っているもの」という意味ですよ。
画面右上のプルダウンから「選択バスケット」をクリックすると、ウィンドウが表示されます。
ツリーでもう一つファイルを選択し「+」を押すと、選択バスケットに追加されたことが分かりますね!
FH

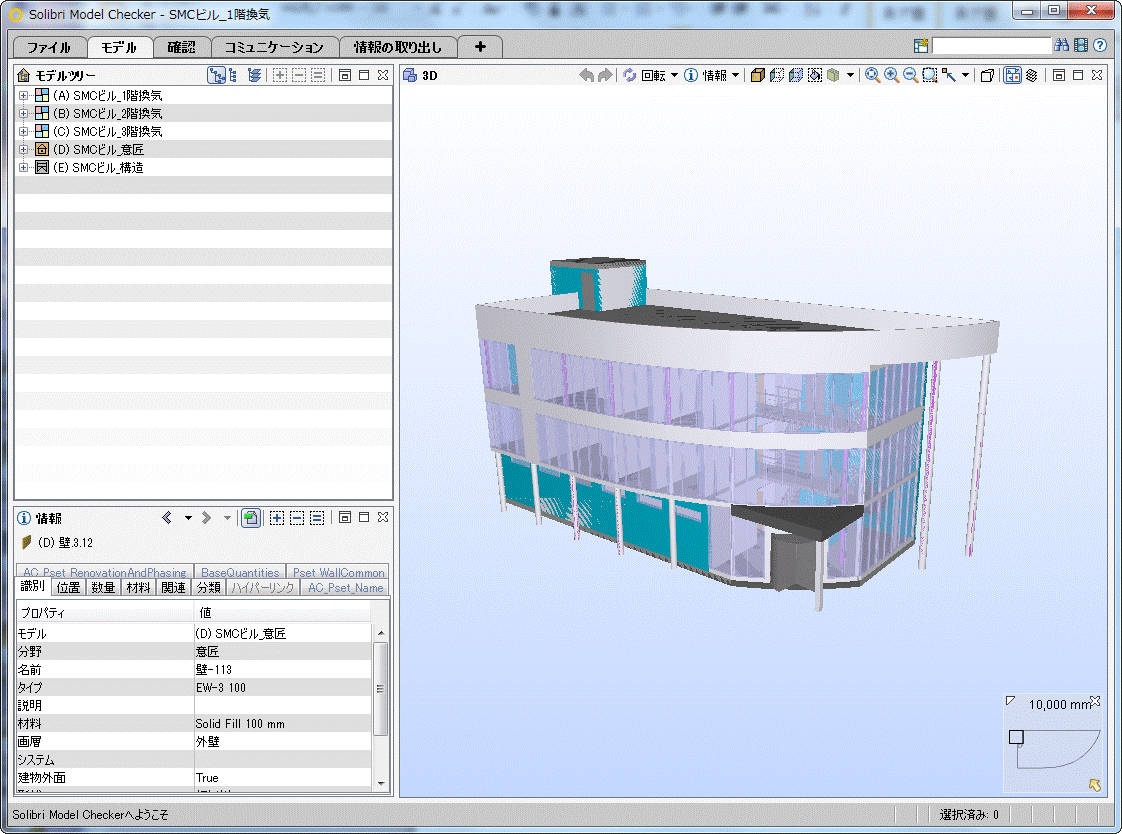








0 件のコメント:
コメントを投稿