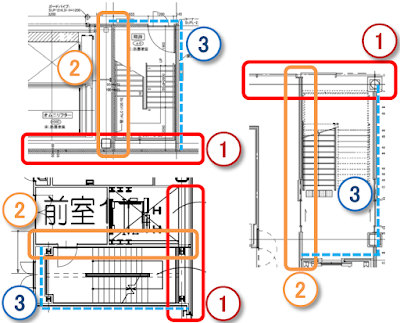Wikipediaで調べてみると、「頭の中で起こっていることを目に見えるようにした
思考ツール」のことでした。
https://ja.wikipedia.org/wiki/%E3%83%9E%E3%82%A4%E3%83%B3%E3%83%89%E3%83%9E%E3%83%83%E3%83%97
以前からMindManagerというソフトを使っていたのですが、
最新バージョンのMindManager2019で色分図のマインドマップを作成しました。
以前に使っていたバージョン(mindmanager7_lite)だとマインドマップを
作成できるだけでしたが、現在のバージョンでは縦刺し・横刺しのような
こともできました。
上の図は各色分図を優先度で分類したものです。
また、上の図は色分図を作成するソフトで分類したものです。
上記のように分類した結果は、マップにも反映されます。
また、各トピック(色分図)に開始日や期間の情報を入れると
工程表(ガントチャート)も作成することができます。
フローチャートの作成など、他にも機能が追加されてとても良くなっていました!
sakamoto