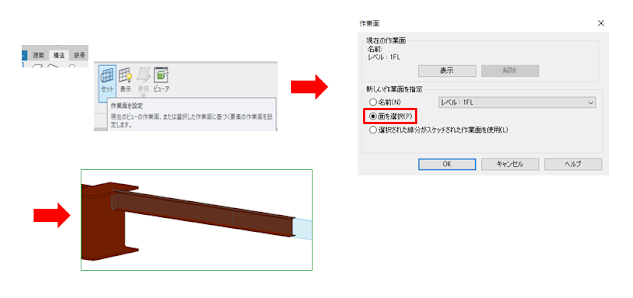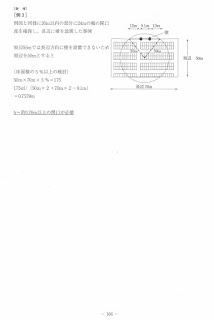建物の基礎躯体で躯体ピットに耐圧版が
①建物全体にある場合
②水槽部分のみ部分的にある場合
③建物の構造から部分的にある場合
に分かれると思います。②③の場合は、配管ピット部分は捨コンや土間コンとなる場合が
多いと思われます。
配管ピットとなっている場合でも、ピット部分の排水は考慮する必要があります。
場所を決めて釜場を設け、そこに湧水や浸透した雨水を集めますが、③の場合、
ピットとなる耐圧版天端と捨コン・土間コン天端が異なる場合が多いので注意が必要です。
ピット種別だけで連通管を配置し釜場まで配水経路を計画してもレベル差が逆になって
しまうと当然流れません。
(建物外周側に耐圧版が配置されている例)
ピット種別と床種別・床レベルを合わせて確認するようにしましょう。
T.F