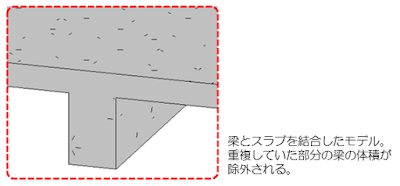部分切断領域を使用して平面ビューとは別の個別のビュー範囲を設定します。
平面図ビューで作業していると高い位置にある窓を見せるのに部分的に切断位置を上げたいなというケースが発生します。そんな時に使用するツールが部分切断領域です。基本的なツールの一つですが紹介します。
①プロジェクトを新規作成し、[ビュー範囲]を選択します。
平面図の現在のビュー範囲を確認します。
②[表示-平面図-部分切断領域]を選択します。
③部分切断領域の範囲を描画ツールを使用して描きます。
(⑦の緑破線程度に)
④部分切断領域の[ビュー範囲]を設定します。
⑤断面のオフセットを[2000]に変更します。
⑥[✓]を選択します。
⑦壁を以下のように作成し、表示の違いを確認します。
(壁の切断面が部分切断領域のみ表示されています。)
このように部分的にビュー範囲を調整できます。
注意としては部分切断領域を多用すると処理が重くなるので使用は必要最低限した方が良いです。
sherpa