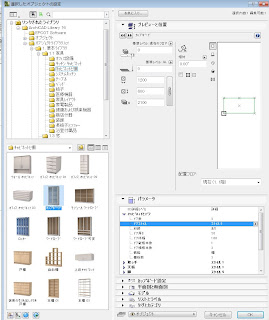RC造の生産図で躯体のモデルと図面化をやろうとすると真っ先に思いつくのが、
福井コンピューターさんの「J-BIM施工図CAD」です。
以前は、ARCHITREND Z 施工図エディションって言ってました。
現在は、Ver8になっていますが、Ver7からいろいろ新機能が増えています。
その新機能を抜粋して紹介したいと思います。
その1:フカシ寸法の種類が増えました。
もともと、振り分け寸法にも記号にもフカシを入力するとちゃんと反映されていたのですが、表現の種類が増えました。
記号も自社のスタイルに合わせて作ることができるので、図面表現として違和感がさらになくなるようになっています。
この辺が非常にうれしいですね。
その2:
見上図・見下図の垂れ壁と腰壁の表現
見上げの垂れ壁、見下げの腰壁を表現するかしないかを選択できるようになりました。
しっかりモデリングしても表現できなかったり、表現が実線で出てしまい、切断線と区別がつかなかったりとかもなく、ちゃんと点線等で表現されます。
さすが、施工図CAD!!
その3:躯体断面図の構造境界の表現
同面で異なる構造壁がある場合にその境界を表現できるようになりました。
展開もこれでバッチリです。
その4:属性変更時の記号がリアルタイム連動
部材の属性を連動すると、記号(符号)も連動して変更されるようになりました。
これでモデルを修正しても記号が修正されていないということがなくなり、安心して
修正できますね。
その5:打設レベルごとのコンクリート積算が可能に!!
階高が高い場合など複数回に分けて、コンクリートを打設するような場合に以前はできなかったレベル設定での積算が可能になりました。
打設順序とあわせて細かく設定できます。(打設順序は100まで)
また、打設範囲も矩形だけじゃなく、いろんな形にできますよ。
これだと打継計画位置にそって、積算ができます。
また、打継部分の型枠数量も項目として積算できますよ。
ますますうれしいですね。