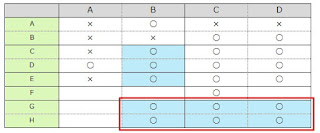大きく3種類・・・スタンダード型、パラレル型、コンシールド型のタイプになるかと
思います。それぞれの特徴をまとめてみました。

扉が開く際の外側につけるドアクローザーがスタンダード型、内側につけるのがパラレル型、扉の上端・上枠に埋め込むタイプがコンシールドになります。
意匠的に一番見栄えが良いのは、扉が閉まっているときに隠れるコンシールド型ですが、価格が高いために一般的に良く使われるのはスタンダード型かパラレル型になります。
パラレル型は下の写真のように扉が閉まっているときに枠内に納まるため、閉まったときにアームが飛び出してしまうスタンダード型より見栄えが良いです。
このような特徴も覚えておきましょう。
スタンダード型
パラレル型
ここで、スタンダード型、パラレル型のドアクローザーについて、ありがちな間違いを
挙げてみました。
●意匠的にも廊下側や、メインになる部屋側にドアクローザーを出さない。
⇒廊下等は各部屋に入る際に内開きとなるため、パラレル型の方が枠内に設置され
納まりは良いのですが、廊下側にドアチェックがあるとすっきり感がなくなって
しまいます。ドアクローザーは、部屋内側につけた方が良いですね。
●防火戸にはストッパーをつけない。
⇒開き戸の防火戸は常時閉とならなければならないため、ストッパーをつけない
よう注意しましょう。まれにストッパー付きとしてしまい、ストッパーの金物
を回転させてストップ機能が効かないようにしているのを見かけますが。。。
あるある!とならないように気をつけましょう!!
T.F