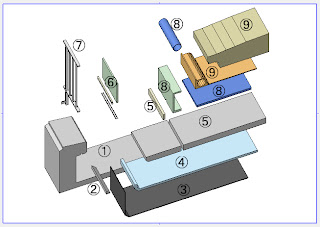通常は要素の面積、体積などの数量は連動一覧表で確認すると思いますが、【要素情報】ツールを使えば選択すると瞬時に分かります。
【ウィンドウ】-【パレット】-【要素情報】でウィンドウが表示されます。
平面で要素を選択すると、瞬時にウィンドウにIDや各寸法や数量などの属性が表示されます。
連動一覧表を見なくても面積やボリュームなどがすぐに分かるので便利です。
3D画面上でも要素を選択すると表示されます。
複数のモデルを選択すると、何の要素が選択されているのか分からないことがありますが、要素情報では要素種別にいくつ選択されているかも分かります。
単位表示を変えるには、【オプション】-【プロジェクト設定】-【作業/単位】で【モデル単位】を変更します。
是非、御活用ください!
F.H.