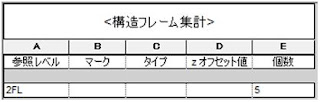前回ご紹介した
「TimeLinerで簡易ステップ-2」
毎日ステップなのですが、、
日付入力するのとか、、結構大変ですよね。。。
CSVデータの作成がもっと楽にできたらいいな、、
と思い、Excelで工程表を作成し、Excel関数で計画開始日などを
取得できるようにしてみました!
まず、「②作業コード」シートで、作業を書き出し、色を決めます。
わかりやすいように、色はNavisのタスクタイプと対応させています。
(色のRGBを書いておくと、Navisで色を追加するときも楽ですよ!)
注意点として、Excel関数で日数を取得するため、タスク番号「A01」や「A02」は
ユニーク番号とします。
「①工程表」シートでは、工程表を入力します。
入力の間違いをなくすため、
[ホーム]→[スタイル]→[条件付き書式]→[ルールの管理]でルールを作成し、色をつけています。
また、[データ]→[データツール]→[データの入力規則]を利用し、
シート「②作業コード」のタスク番号をプルダウンで選択できるようにしています。
ちなみに、日付の部分は、「2017/9/6」と入力して、表示を「6」のみにしています。
「休日(日曜日以外)」シートでは、日曜日以外の休日を入力します。
(第2、4土曜日とか、祝日とかです。)
そして、CSVにコピペする元となるシート「工程表変換(A工区)」では、
Excel関数を使って、日数を取得します。
まず、「日数」は、その作業が何日間あるかを読み取っています。
(「B2」セルと同じタスク番号が「①工程表」の水色範囲に何個あるか、です。)
「開始日」は、その作業の開始日を読み取っています。
(「①工程表」の水色範囲から「B2」セルと同じタスク番号を探して、
「①工程表」のオレンジ範囲の中から該当セルの内容を取得する、という感じです。
同じ行に複数のタスク番号がある場合、1番最初のタスク番号が書かれているセルを読み取ります。)
「終了日」は、その作業の終了日です。
(開始日に日数を足すだけだと、土日も含んで終了日としてしまうので、
「WORKDAY.INTL」関数を使います。
「WORKDAY.INTL」は、指定した休日を除外して期日を求める関数で、
「開始日」から数えて「日数」だけ経過した日付を、休日を除いて求めます。
「11」は、「日曜日を休日」と指定していることを意味します。
また、「開始日」を含めて「日数」後を「終了日」とするため、日数から-1しています。)
「ID」はNavisにインポートするときに必要になるので、ユニークIDとなるようにし、「計画開始」「計画終了」は、「開始日」「終了日」をテキストに変換しています。「タスクタイプ」はNavisと同じにしています。
そのほかは、いろいろ組み合わせたりなどして入力しています。
これが作成できたらCSVにコピペします。
空欄部分は、削除します。(「計画開始」の列でフィルタを使うと良いです。)
これをNavisでインポートし、自動アタッチします。
(うまくアタッチできなかったらExcelで間違っている箇所があるかもしれないので
見直してみてください。)
日付が変わった場合は、Excel工程表を書き換えて、CSVにコピペし直し、
Navisで同期することで、TimeLinerでも上書きされます!
大きな現場などで
平面の工区割と工程表だけだと、目でその平面と工程の関係を確認していく作業がしづらかったりしますが、簡略化されたモデルなどで表現すると、関係者が理解しやすくなると思います!
お試しください~
y-ito