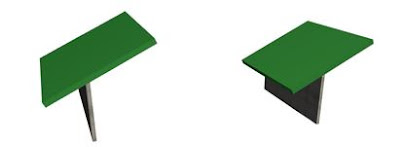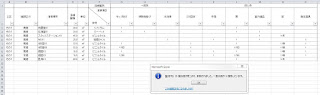勾配屋根に対し必要な天井高の使用できる平面空間が一瞬で確認できる方法です。
①必要な天井高(スラブ厚さ)を入力した適当なスラブを勾配屋根の下に配置。
(POINT:スラブで入力)
②スラブを選択して[単一平面屋根までクロップ]
③スラブが天井高と屋根の高さが一致しているところまで縮み、
一瞬で天井高に合った平面空間が確認できました! 早い!!
A.M