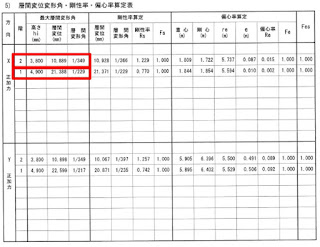2010年より、社員全員での当番制によるブログ記事総数が900件を超えました!
特にArchiCADに関する記事の割合が大きく、約400件となっています!
ということで、ArchiCADに関する記事を以下のカテゴリで人気度合いを分析してみました!
②モデリングテクニック、の人気が高いようですね!
続いて①ツールの使い方、④モデルの利用、出力、の順となりました。
今後の参考にさせて頂きます!!
しかし、どのカテゴリも重要なことでもありますので、各カテゴリで特に人気が高い記事を2、3上げてみます!
①ツールの使い方
2013/4/25掲載、Archicad マジックワンドをまとめてみた!!
2012/8/9掲載、ArchiCAD 平面図を作成しよう② 【レイアウト編】
②モデリングテクニック
2015/10/28掲載、ArchiCAD 基礎躯体モデルを利用して掘削法面モデルを作成
2015/10/13掲載、ArchiCAD_プロファイル作成ツールによる笠木入力
③モデル連携
2013/2/19掲載、ArchiCAD PDF出力のポテンシャル!
2015/2/12掲載、ArchiCAD 設備へ渡す建築モデル その2
④モデルの利用、出力
2013/7/26掲載、Archicad -スケッチアップのデータの利用方法
2015/11/19掲載、ArchiCAD メッシュで地理院地図の地形データを取り込む
2015/1/9掲載、ArchiCAD 天井インサート割付図を書く
⑤情報に関して
2015/9/15掲載、ArchiCAD 条件セットの活用
2015/7/21掲載、ArchiCAD IFCスキーム設定
⑥設定(準備)に関して
2012/12/14掲載、Archicad 材質の追加
2015/9/25掲載、ArchiCAD _一覧表は目的を明確にしよう!
今後もバージョンアップなどで内容が古くなった記事の更新もしていきます。
また違った視点からの分析も行っていきます!
ブログ記事アップに苦しいときもあったりしましたが、皆さまからの励ましの声も頂けるようになり、来年も楽しくブログ更新していきます!
来年もよろしくお願い致します!!
シェルパ社員一同
2015年12月28日月曜日
2015年12月25日金曜日
ArchiCAD_モデル作成要素の分析
ArchiCADモデルから設計図面を作成したのですが、後でモデルに入力した要素を分析してみました。
まず、モデルから図面化(平・立・断の一般図)を行なうために3Dで入力したもの、2Dで入力して加筆したものの項目を洗い出しました。
その項目をもとに、今後モデルから図面化を行なうために入力するべき要素は何が最適かを判断し、
建物を構成する部材に対して、どの要素とレイヤーでモデリングすればよいかが判断できるような一覧表をエクセルで作成しました。
モデルから図面化まで行なおうとすると、なかなかうまく対応できないことが多々ありますが、モデルに入力した要素を分析するとその解決方法が見えてきたりします。
Takayuki.H
ラベル:
ArchiCAD
2015年12月24日木曜日
Solibriの干渉チェック結果をArchiCADで表示
SolibriModelCheckerで行った干渉チェックの結果を、そのまま
ArchiCADで表示できるって、ご存知でしたか?
←例えば、SolibriModel-
Checkerで、こんな感じで鉄骨
部材同士の干渉が検出された
とします。
もちろん、元データは
ArchiCADで作られたモデル
ですよ。
←干渉箇所だけを表示した状態で、コミュニ
ケーションタブを開いて、新規プレゼン
テーションをクリックし、干渉の状態を新規
の案件として名前を付けて保存しますよ。
←レポートをクリックし、保存した案
件にまた名前を付けてbcfzip
ファイルを作成しますよ。
←で、ArchiCADを開き、ドキュメント→マーク
アップツールを開きます。
←マークアップ項目をインポートとエクスポートをクリック
して、
←ファイルからインポートで、さっ
き保存したbcfzipファイルを読
み込みますよ
←ツリーに表示されたファイル名を
ダブルクリックすると、干渉箇所
が3Dで選択状態になりますね。
←平面でも選択状態になっていま
すよ!
修正箇所をArchiCADで特定する時や、干渉箇所をどうしても図面で提示しなければならない時なんかに便利!ですよ!
ArchiCADで表示できるって、ご存知でしたか?
←例えば、SolibriModel-
Checkerで、こんな感じで鉄骨
部材同士の干渉が検出された
とします。
もちろん、元データは
ArchiCADで作られたモデル
ですよ。
←干渉箇所だけを表示した状態で、コミュニ
ケーションタブを開いて、新規プレゼン
テーションをクリックし、干渉の状態を新規
の案件として名前を付けて保存しますよ。
←レポートをクリックし、保存した案
件にまた名前を付けてbcfzip
ファイルを作成しますよ。
←で、ArchiCADを開き、ドキュメント→マーク
アップツールを開きます。
←マークアップ項目をインポートとエクスポートをクリック
して、
←ファイルからインポートで、さっ
き保存したbcfzipファイルを読
み込みますよ
←ツリーに表示されたファイル名を
ダブルクリックすると、干渉箇所
が3Dで選択状態になりますね。
←平面でも選択状態になっていま
すよ!
修正箇所をArchiCADで特定する時や、干渉箇所をどうしても図面で提示しなければならない時なんかに便利!ですよ!
JM
ラベル:
Solibri
2015年12月22日火曜日
BIMxで日影のシミュレーションを行う
BIMxで日影のシミュレーションができるってご存知でしたか?
設定のシャドウを「あり」にすると、太陽高度、太陽方位、太陽明るさが調整できるようになりますよ。
ArchiCADのメニューの 表示→3D表示設定→3D投影の設定 の「太陽光…」で、日付と時間をセットすると、太陽の高度と太陽の方位の角度が表示されますよ!
その数値をメモっておいて、BIMxで入力すれば、「冬でも、これくらい日が射しますよ。」なんて説明も、ウォークスルーしながらできますね。
分かり易い!
設定のシャドウを「あり」にすると、太陽高度、太陽方位、太陽明るさが調整できるようになりますよ。
ArchiCADのメニューの 表示→3D表示設定→3D投影の設定 の「太陽光…」で、日付と時間をセットすると、太陽の高度と太陽の方位の角度が表示されますよ!
その数値をメモっておいて、BIMxで入力すれば、「冬でも、これくらい日が射しますよ。」なんて説明も、ウォークスルーしながらできますね。
分かり易い!
JM
ラベル:
BIMその他
2015年12月21日月曜日
3D-dwgデータをIFCデータへ変換する その2
この間、社内で話題になったんですけどね。。。
3D-dwgもしくは、3D-dxfをArchiCADに読み込んで利用したいんですけど、
「3D-dwgデータをIFCデータへ変換する」 ←ココをクリック
↑
このやり方より、もっと手軽にIFCデータにできないですかね?!
って話があったので、最近私が使っている方法をご紹介しますよ!
← 元データの3D-dxfデータで
す。AutoCADで開くとこんな感
じ。
←その3D-dxfをRebroで開きま
すよ!
で、「名前を付けて保存」でIFC
形式で保存!
←ArchiCADで読み込みました。
「3D-dwgデータをIFCデータへ変換する」
↑
この記事より、ちょっとお手軽ですよね?(笑
3D-dwgもしくは、3D-dxfをArchiCADに読み込んで利用したいんですけど、
「3D-dwgデータをIFCデータへ変換する」 ←ココをクリック
↑
このやり方より、もっと手軽にIFCデータにできないですかね?!
って話があったので、最近私が使っている方法をご紹介しますよ!
← 元データの3D-dxfデータで
す。AutoCADで開くとこんな感
じ。
←その3D-dxfをRebroで開きま
すよ!
で、「名前を付けて保存」でIFC
形式で保存!
←ArchiCADで読み込みました。
「3D-dwgデータをIFCデータへ変換する」
↑
この記事より、ちょっとお手軽ですよね?(笑
JM
ラベル:
BIMその他
2015年12月18日金曜日
GLOOBE クリップ面編集の高さ指定
高さ方向のクリップ面編集をする際にはスナップが効かないのでマウスを動かした
時の手加減で微妙にずれたりすることもあります。
そんな時は任意の高さの柱などを仮に配置し、それを目安にして上下に移動すると
位置決めがやり易くなります。
では、やってみます。
2FL±0~+1500の高さの柱を部屋の真ん中に配置します。
次にクリップ面編集で面を上下移動させます。
配置した柱の天端にクリップ面が接触すると柱の断面が透明に変わるのでここで
上下移動を止めます。
そのままクリップビューを更新ボタンをクリックすれば確定になります。
あとは不要となった柱を削除すれば、高さ1500で切断した内観パースの出来上がりです。
KN
ラベル:
GLOOBE
2015年12月17日木曜日
SSC-梁貫通孔設置範囲 離れていても大丈夫?
SSC-梁貫通孔設置範囲 for ArchiCAD18で梁貫通孔設置範囲を
作成する際に、モデルを忠実に作成すると、ピン接合の梁は隙間を
開ける場合が多いですよね。
ピン接合部分は通常10㎜クリアランスがあり、モデルから2D図に変換
することを考えていると、モデルの時点でも10㎜開けて作図し、2D図でも
ピン接合か剛接合(クリアランス無し)かを識別できるようにしたいところです。
だけど、10㎜隙間が空いている場合にSSC-梁貫通孔設置範囲でちゃんと
大梁・小梁の関係を認識してくれるのだろうかと不安になってしまいます・・・。
が、この不安は不要でした。
最新版 Ver2.0.0.04ではこの離隔を設定できるようになっています。
設定のポップアップウィンドウの[その他の設定]の接続許容誤差の部分から
梁面から100~500㎜の範囲で100㎜毎に設定できるようになっています。
試しに100㎜で設定して梁貫通孔設置範囲を作成してみました。
先ずは10㎜離したた梁は・・・
ちゃんと作成されました。
次に50㎜離した梁は・・・
こちらもちゃんと作成されています。
次は200㎜離した梁は・・・
200㎜離した梁には梁貫通孔設置範囲が作成されていません。
ここで設定をした距離で柱にも適用されます。柱の場合は、下記の図のように
なります。
(株)ソフトウェアセンターさん資料より抜粋
間柱はというと・・・
現状は柱同様に扱われてしまい、まだ、間柱単体の設定は出来ないのですが、
是非できるようにソフトウェアセンターさん、宜しくお願い致します。
T.F
作成する際に、モデルを忠実に作成すると、ピン接合の梁は隙間を
開ける場合が多いですよね。
ピン接合部分は通常10㎜クリアランスがあり、モデルから2D図に変換
することを考えていると、モデルの時点でも10㎜開けて作図し、2D図でも
ピン接合か剛接合(クリアランス無し)かを識別できるようにしたいところです。
だけど、10㎜隙間が空いている場合にSSC-梁貫通孔設置範囲でちゃんと
大梁・小梁の関係を認識してくれるのだろうかと不安になってしまいます・・・。
が、この不安は不要でした。
最新版 Ver2.0.0.04ではこの離隔を設定できるようになっています。
設定のポップアップウィンドウの[その他の設定]の接続許容誤差の部分から
梁面から100~500㎜の範囲で100㎜毎に設定できるようになっています。
試しに100㎜で設定して梁貫通孔設置範囲を作成してみました。
先ずは10㎜離したた梁は・・・
ちゃんと作成されました。
次に50㎜離した梁は・・・
こちらもちゃんと作成されています。
次は200㎜離した梁は・・・
200㎜離した梁には梁貫通孔設置範囲が作成されていません。
ここで設定をした距離で柱にも適用されます。柱の場合は、下記の図のように
なります。
(株)ソフトウェアセンターさん資料より抜粋
間柱はというと・・・
現状は柱同様に扱われてしまい、まだ、間柱単体の設定は出来ないのですが、
是非できるようにソフトウェアセンターさん、宜しくお願い致します。
T.F
ラベル:
BIMその他
2015年12月16日水曜日
SSC-梁貫通孔設置範囲 for ArchiCAD 18
株式会社ソフトウェアセンターさんから出ている「梁貫通孔設置範囲」という
優れものを皆さんご存知でしょうか。
BIM-CADで作成した梁に梁貫通孔を開けて良い部分、開けることが出来ない部分
を設定にしたがってオブジェクトで表示してくれるArchiCADのアドオンソフト
です。(Revitに対応したSSC-梁貫通孔設置範囲 for Revit 2016もあります。)
表示は、開けて良い部分、開けることが出来ない部分のオブジェクトを両者
もしくは片方をそれぞれ作成することが出来ます。
レイヤーできちんと分かれて作成されるため、のちの編集もらくちん!
貫通孔非設置範囲
貫通孔設置範囲
貫通孔非設置範囲と貫通孔設置範囲
の両方
RC梁(基礎梁)でも同様に出来ます。
設定画面には、RC大梁、RC小梁、基礎梁、S造大梁、S造基礎梁の5種類と
対象・表示方法の設定画面です。
構造仕様にならって設定をしてしまえば、あとはワンクリックで指定した範囲に
作成されます。
設備さんに渡すモデルをこんな形にすれば、配管を通して良い場所が一目瞭然!!
配管を開けて良い部分があらかじめ分かれば設備さんも大助かりですね。
梁の配管干渉のチェックも配管を通すことが出来ない部分のモデルと配管モデル
があれば簡単に出来ますね!!
T.F
優れものを皆さんご存知でしょうか。
BIM-CADで作成した梁に梁貫通孔を開けて良い部分、開けることが出来ない部分
を設定にしたがってオブジェクトで表示してくれるArchiCADのアドオンソフト
です。(Revitに対応したSSC-梁貫通孔設置範囲 for Revit 2016もあります。)
表示は、開けて良い部分、開けることが出来ない部分のオブジェクトを両者
もしくは片方をそれぞれ作成することが出来ます。
レイヤーできちんと分かれて作成されるため、のちの編集もらくちん!
貫通孔非設置範囲
貫通孔設置範囲
貫通孔非設置範囲と貫通孔設置範囲
の両方
RC梁(基礎梁)でも同様に出来ます。
設定画面には、RC大梁、RC小梁、基礎梁、S造大梁、S造基礎梁の5種類と
対象・表示方法の設定画面です。
構造仕様にならって設定をしてしまえば、あとはワンクリックで指定した範囲に
作成されます。
設備さんに渡すモデルをこんな形にすれば、配管を通して良い場所が一目瞭然!!
配管を開けて良い部分があらかじめ分かれば設備さんも大助かりですね。
があれば簡単に出来ますね!!
T.F
ラベル:
BIMその他
2015年12月15日火曜日
CSVファイルから鉄骨スリーブ図を作成
T-fal(ティファール)とT-fas(ティーファス)って、紛らわしく
ないですか!?
と常々思っているJMです(笑
・・・さて、T-fasで作成した鉄骨スリーブのモデル情報を、CSV
ファイルで出力し、KAPシステムでそのCSVファイルを読み込むこ
とによる「鉄骨スリーブ図の作図」を、鉄骨Fabさんと設備サブコン
さんとの協業で、実際のプロジェクトでやってみましたよ!
←設備サブコンさんのT-fasに
て、スリーブの位置情報を
CSVファイル形式で出力して
もらいます。
鉄骨ファブさんのKAPシステムにて、CSVファイルを読み込みます。
←きっとこんな感じ。(この画像は私
が作ったイメージです(笑 )
← KAPシステムにて、読み込ん
だスリーブの位置情報から、
鉄骨スリーブ一般図がほぼ
自動で作図されます。
←詳細図も!凄い!!
手入力による作業時間が削減できますし、入力間違いも無くなりますよね!
ないですか!?
と常々思っているJMです(笑
・・・さて、T-fasで作成した鉄骨スリーブのモデル情報を、CSV
ファイルで出力し、KAPシステムでそのCSVファイルを読み込むこ
とによる「鉄骨スリーブ図の作図」を、鉄骨Fabさんと設備サブコン
さんとの協業で、実際のプロジェクトでやってみましたよ!
←設備サブコンさんのT-fasに
て、スリーブの位置情報を
CSVファイル形式で出力して
もらいます。
鉄骨ファブさんのKAPシステムにて、CSVファイルを読み込みます。
←きっとこんな感じ。(この画像は私
が作ったイメージです(笑 )
← KAPシステムにて、読み込ん
だスリーブの位置情報から、
鉄骨スリーブ一般図がほぼ
自動で作図されます。
←詳細図も!凄い!!
手入力による作業時間が削減できますし、入力間違いも無くなりますよね!
JM
ラベル:
BIMその他
2015年12月14日月曜日
鉄骨モデルでの梁貫通孔設置可能箇所の表示
「シェルパクリスマスパーティ」の記事、掲載されてからたった一週間で
「人気の投稿」上位にランクインしていますね。。。
パーティ、楽しかったです。。。
掲載されている写真で、この人がJMです、この人がFHです、と
ハンドルネームごとに紹介していきたいところですが。。。
恥ずかしいので止めておきます(笑
さて、以前にも「鉄骨専用CAD KAPのご紹介」の記事で紹介されて
いますが、KAPシステムの梁貫通孔設置可能箇所の表示機能を、
鉄骨Fabさんにお願いして実際のプロジェクトで使ってみましたよ!
← これ、KAPシステムから出力さ
れたモデルなんですけど、梁貫 通NGの箇所が赤く表示されて
いますよね!凄い!
←このモデルを利用して配管モデ
ルを作成すれば、梁貫通OKか
否かが、計算や図面の出図をし
なくても、モデル上で視覚的に
判断できますよね。
一目瞭然!
「人気の投稿」上位にランクインしていますね。。。
パーティ、楽しかったです。。。
掲載されている写真で、この人がJMです、この人がFHです、と
ハンドルネームごとに紹介していきたいところですが。。。
恥ずかしいので止めておきます(笑
さて、以前にも「鉄骨専用CAD KAPのご紹介」の記事で紹介されて
いますが、KAPシステムの梁貫通孔設置可能箇所の表示機能を、
鉄骨Fabさんにお願いして実際のプロジェクトで使ってみましたよ!
← これ、KAPシステムから出力さ
れたモデルなんですけど、梁貫 通NGの箇所が赤く表示されて
いますよね!凄い!
←このモデルを利用して配管モデ
ルを作成すれば、梁貫通OKか
否かが、計算や図面の出図をし
なくても、モデル上で視覚的に
判断できますよね。
一目瞭然!
JM
ラベル:
BIMその他
2015年12月11日金曜日
ArchiCAD モルフで型枠数量拾い
モルフの使い方もいろいろありますね!
型枠の数量出しをやってみました。ただ自動で算出される訳ではないですが、図面をを元に手計算するよりは、根拠が分かりやすい、計算ミスがない、などのメリットがありますよ!
やり方は、モデルの躯体面にマジックワンドでモルフ面を貼って、その面積を一覧表で型枠数量として算出する、というものです。
型枠種別ごとにモルフの材質を変えると、視覚的にも分かりやすく、型枠種別ごとに一覧表集計ができますね。
①例えば柱の場合、梁よりも包絡関係が強いので、柱のビルディングマテリアルを優先度が低いものに変えて、見えている表面だけに貼れるようにします。
(これをやらないと、梁が柱と取り合っている部分も後の手順でモルフとなってしまいます。)
④ビルディングマテリアルごとに、このモルフ面の面積を一覧表で集計します。
型枠の数量出しをやってみました。ただ自動で算出される訳ではないですが、図面をを元に手計算するよりは、根拠が分かりやすい、計算ミスがない、などのメリットがありますよ!
やり方は、モデルの躯体面にマジックワンドでモルフ面を貼って、その面積を一覧表で型枠数量として算出する、というものです。
型枠種別ごとにモルフの材質を変えると、視覚的にも分かりやすく、型枠種別ごとに一覧表集計ができますね。
①例えば柱の場合、梁よりも包絡関係が強いので、柱のビルディングマテリアルを優先度が低いものに変えて、見えている表面だけに貼れるようにします。
(これをやらないと、梁が柱と取り合っている部分も後の手順でモルフとなってしまいます。)
②モルフの材質を種別ごとに変えてマジックワンドで貼ります。梁をやる時は、①と同様にビルディングマテリアルを柱は元に戻し、梁は変更しましょう。
(表面だけに貼れたか確認しながらやりましょう。)
③躯体モデルを非表示にして確認します。視覚的に分かりやすいですね。
④ビルディングマテリアルごとに、このモルフ面の面積を一覧表で集計します。
モデルがあれば、根拠を残しつつ面積算出ができるので気に入っています!
他にも、スラブ型枠、防水箇所、左官押え、各仕上げ面、などにも活用できそうです!
(仕上げツールの面をモルフ化すると同様に面積が出せます!!)
是非、お試しを!!
FH
ラベル:
ArchiCAD
2015年12月10日木曜日
層間変位の考え方
層間変位って聞いたことありますよね。
一般的には設計図の特記に『この建物は間 1/○○ とする』等の記載があってそれを使う事がほとんどですね。
これは、全体が建築基準法に適合しているので、計算結果の代表値を記載している事がほとんどです。
でも、本来の層間変位は建物で決まっているのではなく、各階ごとに決まっているんです。
層間変位の確認が最も関わるのが、EXP.Jの検討です。
では、実際の計算書からどんな考え方なのか見てみましょう。
構造計算書には『層間変位角』が記載されているのでその数値を調べます。
層間変位は層ごとに数値が違うので注意してください。
左図で言う1階は下図の①-②間を示します。
2階は②-③間を示すので
③の部分の動きは計算書の1階と2階の変位数値を足したものになります。
ラベル:
計画・基準・法令
2015年12月9日水曜日
ArchiCAD 根切りステップ図の作成方法
掘削ステップ図の作成は、[根切り全体モデル]と[工区別地盤モデル]を組み合わせると
簡単に作成することができます。
ステップ図を作成するときはレイヤーのON・OFFなどで混乱しがちですよね。
そこで、工区毎の進捗が表現しやすい方法を紹介します。
【掘削ステップ】
①[根切り全体モデル]と[工区別地盤モデル]を重ねて表示
②掘削の進捗を工区ごとに[工区別地盤モデル]を順に非表示にしていく
※すべて掘削が終わった状態では
[根切り全体モデル]は表示、[工区別地盤モデル]はすべて非表示
【埋戻しステップ】
掘削ステップとは逆に、コンクリート打設を表す躯体モデルが配置された工区から順に
[工区別地盤モデル]を表示していく。
一度、お試し下さいね。
T.F
ラベル:
ArchiCAD
登録:
投稿 (Atom)