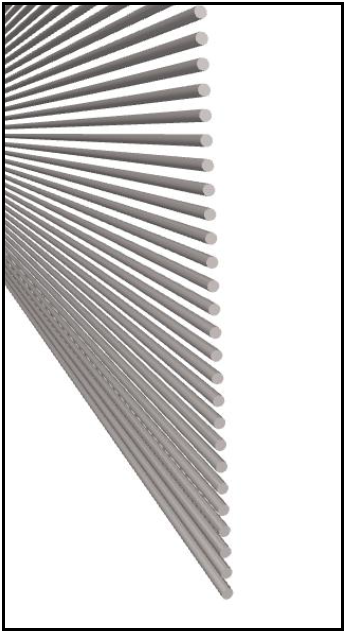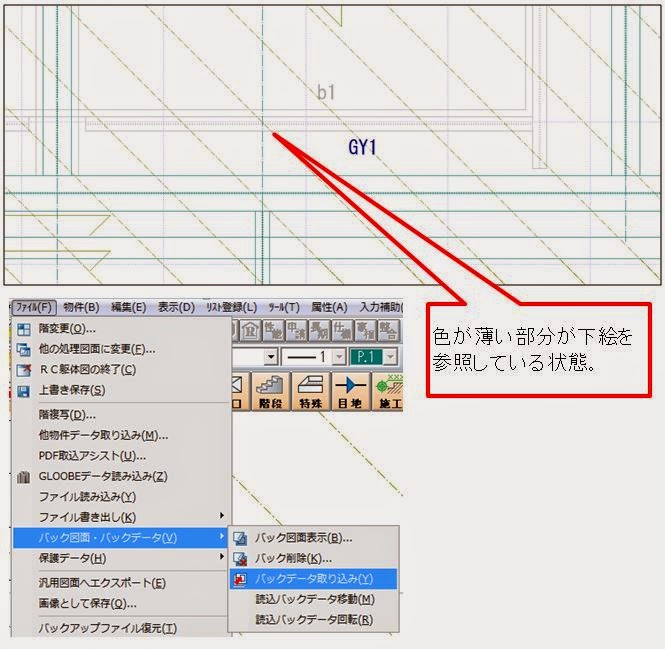ルーバーモデルの複数案を作成しました。
丸パイプのものは壁ツールの「ログ」という機能で作成しました。
設定を変えると壁目地の表現としても使える場合があります。
ちなみに、FBタイプはオブジェクトで作成しました。
FH
2014年11月28日金曜日
2014年11月27日木曜日
J-BIM_梁芯を自動入力
①は基礎伏図ですが、構造図を下絵にし梁を入力した為、梁芯の表記がされていません。
②そこで部材を選択し「作図芯・補助点自動」というツールで下図の様に瞬時に梁芯の表記が出来ます。
③出来上がった状態です。
作図自身にとっても早くて便利ですが、鉄骨造でスラブを梁センターまで入力する時、スラブが「スパン入力」でき作図効率も上がります。
AM
 |
| ①基礎伏せ |
②そこで部材を選択し「作図芯・補助点自動」というツールで下図の様に瞬時に梁芯の表記が出来ます。
 |
| ②「ツール」→「作図芯・補助点自動」 |
③出来上がった状態です。
 |
| ③完了:小梁に梁芯が入りました |
作図自身にとっても早くて便利ですが、鉄骨造でスラブを梁センターまで入力する時、スラブが「スパン入力」でき作図効率も上がります。
AM
ラベル:
J-BIM
2014年11月26日水曜日
ArchiCAD 地下ピット(各種水槽)容量の確認
ArchiCADで作成したモデルで、地下ピット(各種水槽)の容量が確実に確保されているかをゾーンを使って確認を行いました。
各種水槽ごとにゾーンカテゴリを分けて、ゾーン高さに深さを入力します。
あとは、一覧表でゾーンの体積を集計することで、各種水槽が必要容量を確保されているかが簡単に確認できます。
Takayuki.H
各種水槽ごとにゾーンカテゴリを分けて、ゾーン高さに深さを入力します。
あとは、一覧表でゾーンの体積を集計することで、各種水槽が必要容量を確保されているかが簡単に確認できます。
Takayuki.H
ラベル:
ArchiCAD
2014年11月25日火曜日
屋内防水の引き戸取合いは防水ラインを決める!
屋内防水の納まりで、建具と取合う防水納まりはいつも悩むところです。
特に引き戸枠との防水納まりが難しいと思います。
でも、防水するラインを色分けしてみると、どこに水返しを取付けしなければいけないか、躯体の位置は・・・が、良くわかります。
下図のように、扉の位置(くつずりの位置)によって防水ラインが防水側や室側へ動くこともわかります。
防水ラインが動くということは、躯体の段差位置、場所によっては鉄骨梁位置まで影響する場合があるので要注意です。
屋内防水の建具納まりでは防水ラインをしっかり決めておくことが重要と思います。
防水ラインを決めて、建具枠の防水用の曲げ返し、躯体段差位置、鉄骨位置が決まってきます。
開き戸でも引き戸でも、前述の扉位置(くつずり位置)によって防水ラインが動くことを覚えておくと良いと思います。
防水ラインがどっちに動くか、がわかってるだけでも、躯体や鉄骨梁決めには有効と思います。
T.N
特に引き戸枠との防水納まりが難しいと思います。
でも、防水するラインを色分けしてみると、どこに水返しを取付けしなければいけないか、躯体の位置は・・・が、良くわかります。
下図のように、扉の位置(くつずりの位置)によって防水ラインが防水側や室側へ動くこともわかります。
防水ラインが動くということは、躯体の段差位置、場所によっては鉄骨梁位置まで影響する場合があるので要注意です。
屋内防水の建具納まりでは防水ラインをしっかり決めておくことが重要と思います。
防水ラインを決めて、建具枠の防水用の曲げ返し、躯体段差位置、鉄骨位置が決まってきます。
開き戸でも引き戸でも、前述の扉位置(くつずり位置)によって防水ラインが動くことを覚えておくと良いと思います。
防水ラインがどっちに動くか、がわかってるだけでも、躯体や鉄骨梁決めには有効と思います。
T.N
ラベル:
内装
2014年11月21日金曜日
ArchiCAD SSCからArchiCADに変換するとき
構造躯体変換ソフトSSC for ArchiCAD
を使用すると
構造解析データ(BUS-5 SS3など)で入力されている
構造部材や鉄筋をArchiCADで出力することができます!
便利ですね~~~!
でも
材質変えないとせっかくの鉄筋が見えないですね。
毎回材質変更するのも良いですが
もっと楽したい‥
そこで!
変換専用のテンプレートをあらかじめ作ることにしました!
材質設定で「コンクリート打放し」の「透過率」を0→50くらい にして
上書き保存します。
(注:複製ではなく、上書きです!)
ちなみに下図は、名前も「コンクリート打放し スケルトン」に変更しています~
これを[ファイル]-[名前を付けて保存]でファイルの種類を「ArchiCADテンプレート」で
保存します。
そして!SSC for ArchiCADで変換するときは、
このテンプレートを使用することで ・ ・ ・
半透明で変換されましたー!!!
y-ito
を使用すると
構造解析データ(BUS-5 SS3など)で入力されている
構造部材や鉄筋をArchiCADで出力することができます!
便利ですね~~~!
でも
材質変えないとせっかくの鉄筋が見えないですね。
毎回材質変更するのも良いですが
もっと楽したい‥
そこで!
変換専用のテンプレートをあらかじめ作ることにしました!
材質設定で「コンクリート打放し」の「透過率」を0→50くらい にして
上書き保存します。
(注:複製ではなく、上書きです!)
ちなみに下図は、名前も「コンクリート打放し スケルトン」に変更しています~
これを[ファイル]-[名前を付けて保存]でファイルの種類を「ArchiCADテンプレート」で
保存します。
そして!SSC for ArchiCADで変換するときは、
このテンプレートを使用することで ・ ・ ・
半透明で変換されましたー!!!
y-ito
ラベル:
BIMその他
2014年11月20日木曜日
ArchiCAD 使用しているオブジェクトだけを埋め込む
特殊なライブラリをリンクさせているモデルデータを、環境の違う他の人へ受け渡す時、アーカイブプロジェクトファイル(*.pla)にする必要がありますが、データ量の増大が気になりますよね。
ライブラリマネージャーで、リンクさせている特殊なライブラリを選択し、「選択されたライブラリの配置済みオブジェクトを埋め込む」ボタンで、ライブラリ内で使用されているオブジェクトだけをモデルデータに埋め込むことが出来ますよ。
使用しているデータだけを埋め込められるので、不要なデータまでをアーカイブすることによる、データ量の増大を防ぐことができますね!
JM
ラベル:
ArchiCAD
2014年11月19日水曜日
ArchiCAD カーテンウォールツールのカスタムパネルの使い方
今回はカテーンウォールツールのカスタムパネルの機能を使って簡単なシェードを表現してみたいと思います。
まずはカスタムパネルに取り込みたい形状を作成します。今回はこのようなリング形状が水平、垂直の交差するような形状を作ってみました。ここで注意したいのが形状の外寸を正確に計測しておくことです。今回は外寸が奥行き100mm、高さ100mm、幅100mmのリングで作成しました。
続いて、平面ビューに戻ります。カスタムパネルがカーテンウォールツールで配置した際に正面を向く方向が平面表示で上側に向く状態にします。
形状を選択した状態でメニュー「ファイル」→「ライブラリとオブジェクト」→「選択内容に名前を付けて保存」→「カーテンウォールパネル」 をクリックします。
「カーテンウォールパネルを保存」画面より名前を入力して保存をクリックします。
「OK」をクリックします。
続いて保存が完了したので保存したカスタムパネルを使ってカーテンウォールの配置を行いたいと思います。カーテンウォールの設定画面を開きます。「スキーム」の設定より主グリッドラインと副グリッドラインを今回登録した形状の外寸100mmをそれぞれに入力します。
フレームの設定を行いますが今回はフレームを非表示とします。
パネルのグリッドからの離れを入力します。今回は「-2.5」mmと入力しました。
境界フレームを選択して非表示とします。そして「均一フレームクラス」をクリックし他フレームも同様に非表示の設定とします。
パネルの設定で今回はメインのパネルにカスタムパネルを適応し配置します。
パネルを「CWカスタムパネル」とします。そして保存したパネルを選択し、パネル厚さを奥行きの100mmの数値を入力します。設定が完了したら「OK」で設定画面を閉じ、カーテンウォールを配置します。
するとこのようなシェードを作成することができます。
by85
ラベル:
ArchiCAD
2014年11月18日火曜日
Solibri_ゾーンの重なりチェック
ArchiCADで作成したモデルで、各部屋のゾーンから面積を一覧表で集計して延面積の算出を行なっているが、
プラン変更に伴い、間仕切り壁の位置は変更するがゾーンも壁位置に合わせて変更することを忘れてしまうことがあるため、ゾーンが正しく入力されているかチェックを行なう必要があります。
そこで、Solibriを使ってゾーンが重なって入力されていないかチェックを行なった。
ルールセットは「スペースの干渉部分」を使用します。
結果に干渉箇所(ゾーンが重なっている箇所)が表示され、項目を選択するとその箇所が3Dで
確認できます。
確認できます。
ArchiCAD内で目視確認するより確実に入力ミスのチェックができます。
目視だけでは見落としてしまうような少しの重なりもチェックできます。
ただし、本来隣り合うゾーンの輪郭線は接していなければいけないが、それが離れて入力されている箇所のチェックができないので、そのチェック方法の確立が今後の課題です。
Takayuki.H
ラベル:
Solibri
2014年11月17日月曜日
ArchiCAD 防火区画ラインを描く
防火防煙区画の線を描く時に、壁を塗りつぶしで色を付けて表示しても、
建具があると、そこだけ色が抜けてしまって区画の線が途切れ途切れになって
しまうことがあると思います。
そうならないようにするには、もう一つビューを作ってモデル表示オプションで建具を非表示にした
ビューを作ります。
「組み立て要素オプション」の「ドアオプション」で「平面図で隠す」を選択します。
これにより、扉の有るビューと無いビュー、二つのビューを登録します。
二つのビューをレイアウトブックに配置して、その二つのビューを重ねます。
これで区画ラインの通った区画図ができます。完成
by shoichi.I
ラベル:
ArchiCAD
2014年11月14日金曜日
J-BIM 別フロアーの下絵を作図フロアーに複写
皆さん、作図していて
下絵をそのままコピーできたらなー!
って思ったことはありませんか?
J-BIMでは、それが出来てしまいます。全ての下絵ではありませんが・・・
別フロアーを下絵として参照している時に、参照側の各部材を作図フロアーに
複写をすることが可能です。
各階で同じ場所に梁や間柱が有る場合には、部材を新たに配置するより早く
同じ位置に部材を配置することが出来ます。
複写する別フロアーの部材を選択する時は、「1点」、領域イン」「領域タッチ」の3種類があり、部材を有る範囲でまとめて複写することも可能です。
【操作方法】
「ファイル」-「バック図・バックデーター」-「バックデーター取り込み」を選択するとポップウインドウが開き、部材の選択方法、取り込み対象をそれぞれ設定し、作図画面で下絵を選択。
これで、複写は完了です。
簡単ですね~~~~。
T.F
ラベル:
J-BIM
2014年11月13日木曜日
スライディングウォールの軌跡
スライディングウォール(移動間仕切)のパネル移動時に、
天井に設置する照明器具や感知器との干渉の有無を確認
するため、パネル移動時の軌跡図を作成すると良いです。
パネル移動時の軌跡図をプロットすることにより、
天井面から下がってくる器具の、設置してはいけない
範囲がよくわかります。
パネル移動時、軌跡図の作成で注意したいことがあります。
正しくパネルを収納するパネルの軌跡があるのと、
間違えてパネルを動かすことのできる軌跡があることです。
建物引渡し後使用するのは、もちろん施主ですので、
パネル移動、収納で間違えることもあると思います。
天井に設置される器具の干渉範囲が広がるので、
干渉確認時に注意したいことです。
以前の失敗から、スライディングウォール施工図に
“間違えてパネルを動かすことのできる軌跡”を
プロットしています。
みなさんも、スライディングウォール施工図を確認するとき、
覚えておいてくださいね。。。
失敗しちゃったときの写真!
↓
天井に設置する照明器具や感知器との干渉の有無を確認
するため、パネル移動時の軌跡図を作成すると良いです。
パネル移動時の軌跡図をプロットすることにより、
天井面から下がってくる器具の、設置してはいけない
範囲がよくわかります。
パネル移動時、軌跡図の作成で注意したいことがあります。
正しくパネルを収納するパネルの軌跡があるのと、
間違えてパネルを動かすことのできる軌跡があることです。
建物引渡し後使用するのは、もちろん施主ですので、
パネル移動、収納で間違えることもあると思います。
天井に設置される器具の干渉範囲が広がるので、
干渉確認時に注意したいことです。
以前の失敗から、スライディングウォール施工図に
“間違えてパネルを動かすことのできる軌跡”を
プロットしています。
みなさんも、スライディングウォール施工図を確認するとき、
覚えておいてくださいね。。。
失敗しちゃったときの写真!
↓
T.N
ラベル:
内装
2014年11月12日水曜日
ArchiCAD 数量一覧表の平面選択機能
ArchiCADに、お世話になって、かれこれ5年になりますが未だに知らない
機能ってあるんですね-。
私と同じように「ヘ-っ!」という方も居るかも?ということで紹介しますね。
それはArchiCADの数量一覧表の任意選択機能です。
モデル上には一辺が1mの立方体の柱を25個、配置しています。
このまま一覧表に体積を算出すると1m3×25=25m3となりますよね。
このまま一覧表に体積を算出すると1m3×25=25m3となりますよね。
でもって、ここで平面図で選択したオブジェクトだけの体積を出すことが
出来るんですね-!(今まで知らなかったのはここから・・・(^^;; )
出来るんですね-!(今まで知らなかったのはここから・・・(^^;; )
平面図で任意のオブジェクトを選択
↓
右クリック
↓
「平面図の選択のみ一覧」をクリック
↓
ラベル:
ArchiCAD
2014年11月11日火曜日
エクセル一覧表を項目ごとにグループ化
表計算ソフトで一覧表を作成した場合、
小項目ごとにグループ化し、一時的にセルを隠すことが出来ます!!
① 小項目のセルを選択し、[データ]-[アウトライン]-[グループ化]をクリックします。
② シートの左上に番号が表示されます。
③ 番号の小さい方をクリックすると、グループ化された項目が隠されます。
小項目ごとにグループ化し、一時的にセルを隠すことが出来ます!!
① 小項目のセルを選択し、[データ]-[アウトライン]-[グループ化]をクリックします。
② シートの左上に番号が表示されます。
③ 番号の小さい方をクリックすると、グループ化された項目が隠されます。
印刷しても、隠された状態を維持します!
色々な機能を使って、業務の効率化をしましょう!!
H.Yamada
ラベル:
業務効率化
2014年11月10日月曜日
J-BIM 梁増し打ちの入力ミスを無くす
J-BIMでの梁の上部増し打ち入力についてのコツです。
図-1は基礎伏図ですが、地中梁の上部増し打ちが入力されていない部分があります。
しかし、1図では増し打ちが適切なレベルまで入力されているか確認しずらいです。
 |
| 図-1 |
そこで、図-2の様にレベルチェックツールを開くとレベル毎に色で表示される為、
どこに増し打ちが入力されていないかが一目で確認できます。
 |
| 図-2 |
この様に、「増し打ちを入力する作業」ではレベルチェックツールを開きながら
作業をすると、作業と同時にレベルのチェックができます。
品質もよく効率的!
byA.M
ラベル:
J-BIM
登録:
投稿 (Atom)