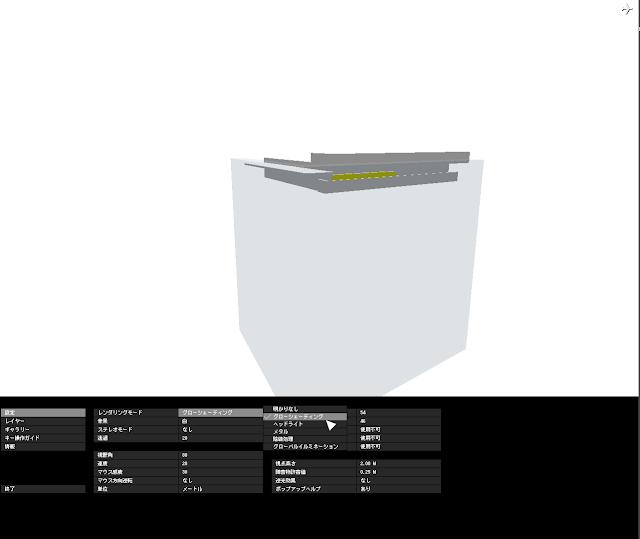以下の手順で出来ます。(ここでは窓ツールを例にします)
①窓ツールをダブルクリックして、設定ダイアログを開きます。
②[ArchiCAD Library]→[1.4構造]→[壁付属部材]から[窓ニッチ]を選択します。
③各寸法・奥行き等を設定して、[OK]を押します。
④通常の窓のように壁に配置します。

⑤ニッチが作成されました。

編集可能ホットスポットを利用して、平面図上で奥行きの編集もできます!
非常に簡単にできますね!
防火戸ニッチも同様に作成できます。
※[防火戸ニッチ]は、ドアツールの[ArchiCAD Library]→[1.2ドア]→[1.2.4防火戸]の中にあります。
ぜひご活用ください!
Takayuki.H