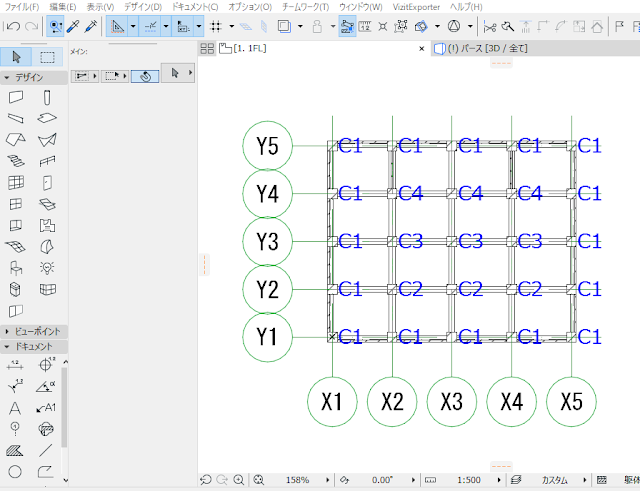剛接合とは、「部材同士を一体化する接合方法」ですよね。
柱と梁を剛接合する構造形式がラーメン構造です。
ラーメン構造は、柱と梁を一体化(剛接合)することで、
抵抗する構造形式です。
柱と梁(大梁)には曲げモーメント、せん断力、軸力が発生します。
ブレース構造に比べ、合理性では劣りますが、ブレースを入れる必要が無い分、
空間を最大限利用できるメリットがあります。
構造的にいえば、接合部が回転し、曲げモーメントを伝えません。
接合部に曲げモーメントが発生しないことは、簡単で明快な構造設計が可能です。
地震力を負担しなくて良い小梁などの二次部材はピン接合にします。
他にも間柱や耐風梁など、あえて曲げモーメントを伝えたくない箇所には
ピン接合を採用します。
ブレース構造はピン接合で成立する構造形式で、軸力のみ発生するので
合理的な設計が可能となります。