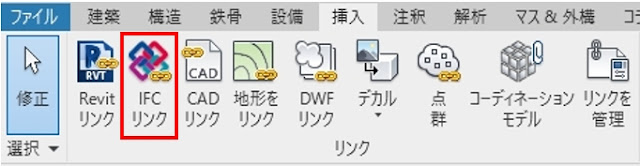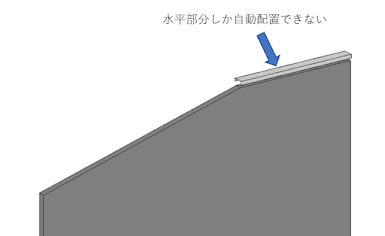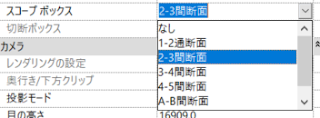令和3年4月1日から石綿障害予防規則等が改正されています。
1.事前調査が必要な範囲等
建築物の解体作業を行うときは石綿等の使用有無を調査することが必要となります。
(当作業所では明らかに石綿が入っていない証拠資料等がない限りは石綿が使用されているみなしで解体作業が行われます。その場合は事前調査が必須となります。)
2.事前調査の方法
事前調査は設計図書などの文書と目視による調査が必要。目視=現地で部材の製品情報などを確認すること。
着工日が平成18年9月1日以降であれば目視による確認を省くことができます。
とにかく確定できる証拠書類を残すことが必須となります。
3.事前調査・分析調査を行う者の要件
「特定建築物石綿含有建材調査者」「一般建築物石綿含有建材調査者」を所持した者が行うことができます。
4.記録の作成・保存,掲示等
調査結果記録は「事前調査結果等報告」に記録し調査終了後3年間保存すること。
無くても3年間保存。含有していたら作業記録と共に40年間保存すること。
5.計画届の提出範囲拡大
工事開始の14日前までに所轄労働基準監督署長に計画書を提出することが必要。
レベル1,2建材除去までの作業も計画届の対象拡大となります。
6.隔離した作業場所の点検等
隔離場所の集塵・廃棄装置の設置場所変更などなんらかの変更を加えたときに廃棄口から粉じんの漏洩が無いか点検が必要となります。
作業中断時にも前室が負圧に保たれているか点検する必要があります。
7.石綿含有仕上塗り材の除去工事に対する規制
石綿含有仕上塗り材をディスクグラインダ又はディスクサンダーで除去する時はビニルシートなどにより作業場所を隔離し,湿潤な状態に保ちながら作業する必要がある。
8.写真等による作業の実施状況の記録
・石綿建材除去作業実施期間
・石綿建材除去作業完了確認の結果及び確認を行った者の氏名等
・石綿建材除去作業の実施状況
これら3項目は工事完了後3年間保存すること。
D.I