集計表に慣れてない内は並んだ値を一つ一つ編集することを考えがちですが、並び替えやフィルタを使用することで変更したい値をまとめて変更することが工夫次第で可能になります。
今回は以下の表の「Aluminum」の値をまとめて「Metal Stud Layer」に変更してみたいと思います。
以下のように「マテリアル:名前」を設定し、「各インスタンスの内訳」のチェックを外します。
並び替えの設定がない状態で「各インスタンスの内訳」のチェックを外すと全ての情報が集約され何も表示されない状態になります。
並び替えの設定をしてあげることで何を基準に集約した情報を表示するかをコントロールすることが出来ます。
以下は「マテリアル:名前」を基準にして他の情報を集約した表になります。
「Aluminum」から「Metal Stud Layer」に変更します、、、が「マテリアル:名前」の場合は直接、集計表から変更することはできません。
集計表で選択した要素がビューじょうで全て選択されます。
※直前に開いたビューを優先して表示される。
選択状態を維持したまま、マテリアルを変更します。
「Aluminum」が集計表からなくなり、「Metal Stud Layer」に集約されました。
、、、集計表の表示がおかしいところがあるので一つずつ解決していきましょう。
まずは体積の表示がおかしいのでここから修正していきます。
以下のように設定しましょう。
体積が正しく表示されました。
デフォルトでは「合計を計算」になっていないので都度変更してあげないといけないです。(まったくもって面倒くさいですよね、、、)
次はタイプに空欄があるので修正していきます。
察しの良い方はどうすればいいのか分かりますよね??
タイプの空欄がなくなりました。
「マテリアル:名前」を基準にして、他の情報は並び替えずまとめた状態にしていたから空欄になっていたのがこれでわかりましたね。
以上で簡単ですが使い方の一例として紹介させていただきました。
集計表は単純な数量集計だけでなくモデル選択やチェックなどにも活用できる便利機能なので仕組みを理解してしっかり使いこなしていきましょう。
T.K






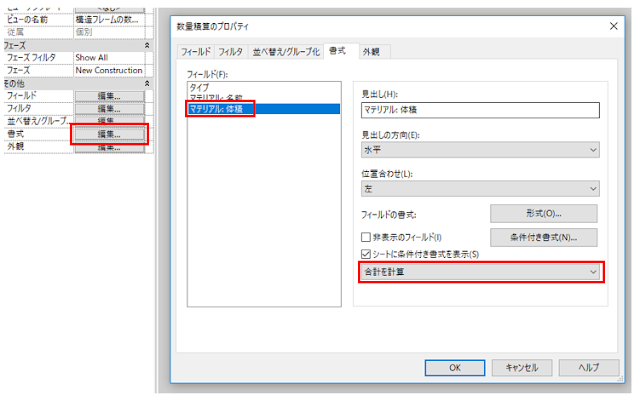


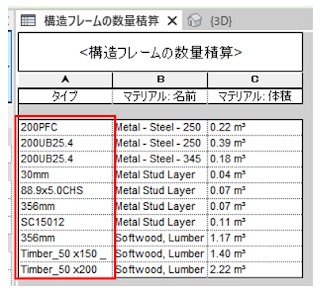
参考になる
返信削除