今回は少し毛色を変えて「パワーポイントを使った資料の効率的な作り方」を
紹介します!
使う機能は、「そんなの知ってるよ!」というような基本的なものばかり。
しかーし!
そんな機能をいろいろ組み合わせたり、ちょっと視点を変えると意外と使える
んです♪
まずは、「画像や文字などのオブジェクトの位置そろえ」
パワーポイント(以下、パワポ)でレイアウトをしている時に、複数の画像を揃えて
配置したり、左右対称にしたい時ってありますよね?
そんな時は、
1.「表示」→「表示」→「グリッド線」にチェックを入れます。
2.用紙にグリッドが表示されるので、
3.グリッドに合わせて画像や文字を配置します。
ちなみに、中心を揃えたい時も簡単ですよ♪
1.各オブジェクトを個別にクリックすると、オブジェクトの回転ハンドルが
表示されます。
2.回転ハンドルをグリッド線に合わせて、各オブジェクトを揃えます。
ね、簡単でしょ?
次は、「画像キャプチャーと画像挿入」です♪
画像挿入は3種類あります。
画像の元データがある場合と、クリップボードから貼り付ける場合です。
1.まずはWindowsに標準でインストールされている「Snipping Tool」を起動します。
2.「四角形の領域切り取り」や「ウィンドウの領域切り取り」で、必要な画像を
キャプチャします。
3-1.キャプチャした画像を画像データとして保存する必要がなければ、そのまま
「ctrl+v」で貼り付けます。
3-2.キャプチャした画像を画像データとして保存する必要がある場合は、名前を
付けて保存します。
保存した画像を、「挿入」→「図」から挿入してサイズ調整するか、
3-3.プレースホルダーに挿入します。
プレースホルダーは、「表示」→「スライドマスター」から、
レイアウトを複製して、既存のプレースホルダーを削除し、白紙のマスター
レイアウトを作ります。
「プレースホルダーの挿入」→「図」、「テキスト」を挿入してレイアウトします。
ここでも「グリッド線」を表示すると便利ですよ!
プレースホルダーのレイアウトが完了したら、
「マスター表示を閉じ」ます。
「新しいスライド」から、先ほど作成したスライドを挿入します。
プレースホルダーのアイコンをクリックして、
図を挿入します。
意外と簡単でしょ♪
そして最後は、ビジュアル打合せ議事録なんかを作るときにとっても便利な
方法です♪
議事録など、トリミングをしている暇が無い時は、ひたすら画像をキャプチャ
して、テキストを入力します。
1.上記の方法で、テキスト入力のみのスライドマスタを作ります。
キーボードの「Print Screan」で画面全体をキャプチャします。
2.「ctrl+v」で画像を貼り付けます。
3.画像上で右クリックして、画像サイズを25.4と入力します。
画像がA4横のスライド幅ピッタリになるので、位置を微調整してテキストを
入力します。
どうですか~?
Windowsやパワーポイントの基本機能を使うだけで、資料作りがずいぶん
楽になりますよねっ♪
M.I.















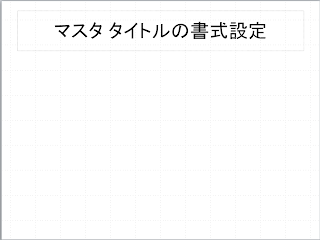


0 件のコメント:
コメントを投稿