①セルの書式設定をボタン一つで繰り返し
セルの色を変えたり、文字を大文字にしたり、表を作成しているなら罫線を作成したり…。そんな[セルの書式設定]を行った際に、「他のセルも同じように書式を変えていく」方も多いでしょう。
その際の手法として
①設定したセルをコピー→書式設定だけ貼り付け
これだと、複数の離れたセルに適応させていくのが手間・・・
②コンを押しながら複数セルを選択→書式設定だけ貼り付け
セルの選択を間違えたり、値などを確認していきながら設定していきたい時はちょっと不便・・・
そこでお勧めしたいのが
③キーボードの[F4]を使用すること!
試しにセルの色を変えて、そのまま他のセルを選択し
[F4]を押してみてください。
任意のセルをブルーに変えてみて…
他のセルを選択し、[F4]を押すと
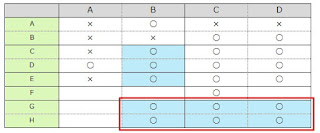
そのセルもブルーになる!
[表示形式]、[配置]、[フォント]、[罫線]、[塗りつぶし]、[保護]
上記などが同じように変えられますので使ってみて下さいね。
②空白のセルにまとめて選択
任意のセルを選択して、[F5]or[Ctrl+G]を押す
[ジャンプ]が表示されるので[セルの選択]を選び、
[空白のセル]にチェックを入れて[OK]で完了。
この時、任意の値を入力後、[Ctrl+Enter]とすれば同じ値が全てに入るので試してみて下さい。
空白の多い表にまとめて同じ数値や記号を入れたい時、もしくは書式設定を行いたい時にはお勧めですよ。
他にも、以前シェルパブログで紹介したExcelの小技、便利な手法を紹介しています。
作業効率UPのために役立ててみて下さいね!
【Excel 複数のセルに同時入力】
https://sherpa-net.blogspot.com/2018/06/excel.html
【Excel 移動に関する小技】
https://sherpa-net.blogspot.com/2018/03/excel.html
【「条件付き書式」を使った校正有効期限の管理】
https://sherpa-net.blogspot.com/2016/05/blog-post.html
T.A.






0 件のコメント:
コメントを投稿