作成してみました。
今回作成する解体手順は
①とある広場の休憩所廻りの植栽撤去
②休憩所の解体
という流れで作成してみます。
まずは点群データを『AutodeskReCap』に読み込みます。
パースビューをオフにしてビューキューブで切り取りたい範囲の点群を
選択しやすい画面にします。
窓(矩形選択)、もしくはフェンス(多角形選択)で植栽を選択し、
植栽以外をクリップして非表示にします。
全ての植栽を選択し領域に割り当てましょう。
一度すべてのクリップを解除し、植栽と同様の手順で休憩所のみを表示していきます。
休憩所だけの表示になったら新たに領域を割り当てます。
これで2つの領域に割り当てられた範囲とそのほかの撤去しない範囲の3つに分けることができました。
点群を選択表示していると画像のように領域ごとに色別で表示されますよ。
ステップ用の準備ができたので各ステップを作成していきましょう。
画面右下の[プロジェクトナビゲータ]-[ビューの状態]の右側の+マークから
解体前の状況を登録しておきます。
次に[スキャン領域]のstep01の表示をオフにし、[ビューの状態]からstep01を登録します。
ビューの状態にスキャン領域の表示状態も保存できるため、
あとは登録したビューを切り替えればstep作成の完了です。
ちなみに・・・
ひとつの領域だけを表示した状態でデータの書き出しをすると
表示されている範囲の点群のみのデータになるので、
上記で設定した領域ごとにデータを分割すれば
Navisworksなどでもステップの作成ができますよ~(^_^)/
N.Y





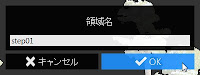








0 件のコメント:
コメントを投稿