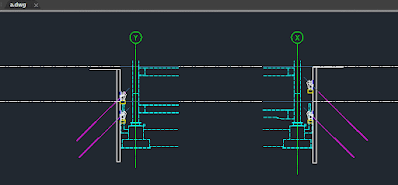現場で施工図担当を行っていますと「節」という言葉をよく耳にします。
主に柱や梁と言った主架構に対して用いられています。
主架構を組み建てることを「建方」と言い、「節」はその単位のようです。
高層建築物において、1回の組み建てで、柱を下から上まで一気に建てることが
できれば楽ですが、鉄骨が大きくなると、トレーラーに乗らなかったり、クレーンで上階まで
上がらないといった
事態になります。
そこで安全に運搬、組み建てができるように2フロアまたは3フロア分で割って運び、
その後溶接して建てていきます。スタートは「0節」と呼称することが多く、
上に行くにつれ、1節…2節…と数えていきます。
現場ではこのような節割から、搬入、建方の工程を細かくチェックしながら、
安全に施工が行われるよう、様々な人たちが業務に携わっています。
現場でしか得れない経験を今後に生かしていきたいと思います。
O.T