Notionでタスク管理
新規ページを作成し、「テーブル」データベースを追加します。
進捗状況: 「未着手」、「進行中」、「完了」など、タスクの進捗状況を管理します。
期日: タスクの締め切りを設定します。「日付」プロパティを使用します。
担当者: タスクの担当者を設定します。「人」プロパティを使用します。
優先度: タスクの優先度を設定します。「セレクト」プロパティで「高」、「中」、「低」などの選択肢を作成します。
2. タスクを入力する
データベースにタスクを入力していきます。各タスクに、ステータス、期日、担当者、優先度などの情報を入力しましょう。
作成したタスクに、メモ書きしたり資料添えたりすることも可能です。
3. ビューを作成する
Notionのビューは、データベースに保存された情報を様々な形式で表示する機能です。データベースをただ眺めるだけでなく、目的に合わせて表示方法を変えることで、情報の整理・分析、そして活用がぐっと楽になります。
テーブルビュー
Excelのような表形式でデータを表示します。全てのプロパティを一望できるので、データの全体像を把握したり、詳細な情報を確認したい時に便利です。
ボードビュー
カンバン方式で、ステータスごとにタスクを管理できます。プロジェクトの進捗管理や、チームでのタスク共有に役立ちます。
タイムラインビュー
ガントチャートのように、タスクを時系列で表示します。プロジェクトのスケジュール管理や、タスクの依存関係を把握したい時に便利です。
カレンダービュー
リストビュー
シンプルなリスト形式でデータを表示します。タスクリストやチェックリストなど、項目を順番に確認したい時に便利です。
ギャラリービュー
Notionのページは、ワークスペースの内外を問わず、特定のユーザーやグループと共有できます。
共有したいページを開き、右上の「共有」ボタンをクリックします。共有したい人の名前またはメールアドレスを入力します。Notionユーザーでなくても、メールアドレスがあれば招待できます。
Notionの共有機能を活用することで、チームでの情報共有や共同作業を効率化できます。共有する際には、アクセス権限とセキュリティに注意し、適切な設定を行いましょう。
5.テンプレート
テンプレートを活用することで、データベースを一から作成する手間を省き、すぐにタスク管理を始めることができます。
Notionは個人利用であれば無料で始めることが出来ます。


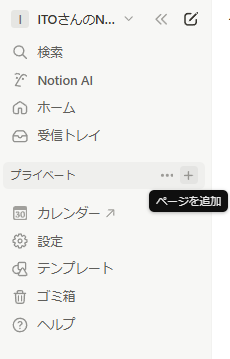


















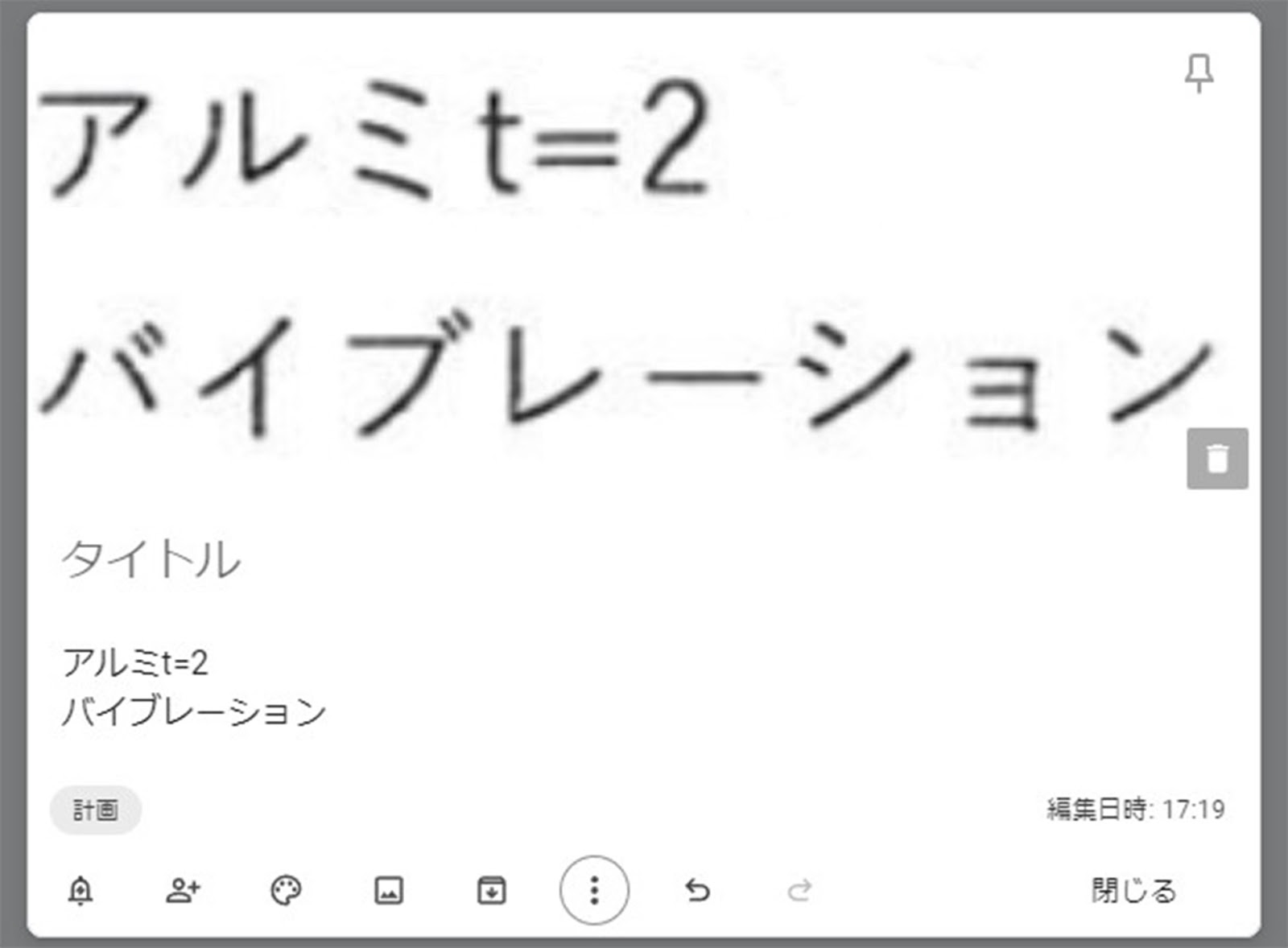



.PNG)









.PNG)


















